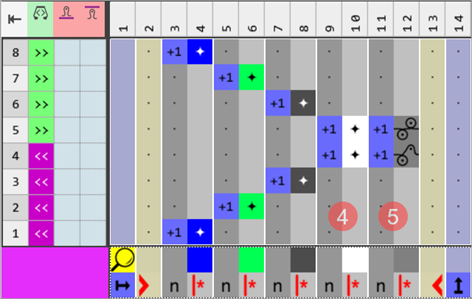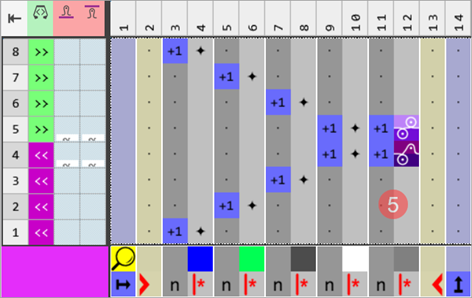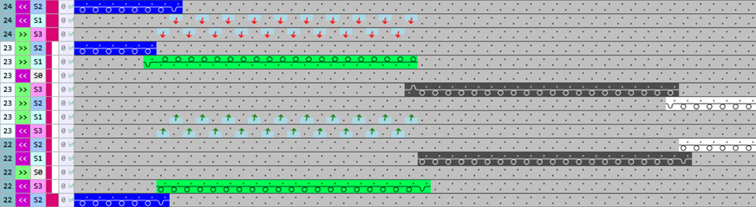Beispiel 8: Color Arrangement mit Unterfarbe
Mit diesem Color Arrangement CA8 soll mit Hilfe einer Unterfarbe die Struktur und die Maschenlänge im Designmuster (Basismuster) für ein Farbbereich (=Suchfarbe) geändert werden.
- Garnfarbe #1: Struktur über Unterfarbe zuordnen
- Unterfarbe von Garnfarbe #1: Maschenlänge über Unterfarbe eintragen
Color Arrangement CA8 erstellen:
- Das Muster-Projekt von Muster Pattern-7 ist geöffnet.
- Muster im
 Design Pattern ist aktiv.
Design Pattern ist aktiv.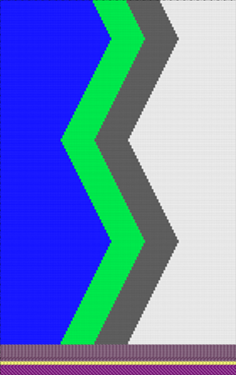
 : Zum Zeichnen des Grundmusters wurden Farben aus der Tabelle Yarn Colors verwendet.
: Zum Zeichnen des Grundmusters wurden Farben aus der Tabelle Yarn Colors verwendet.
- 1
- Gegebenenfalls Muster-Projekt unter neuem Namen speichern.
- 2
- Für die gewünschte Garnfarbe eine Unterfarbe anlegen.
- Im Beispiel: Unterfarbe für Garnfarbe #1
- 3
- Gegebenenfalls den Farbwert der Unterfarbe ändern.
Unterfarben anlegen:
 : Achten Sie darauf, die Unterfarbe bei einer im Muster verwendeten Hauptfarbe anzulegen, da dem Muster kein zusätzlicher Fadenführer hinzugefügt werden soll.
: Achten Sie darauf, die Unterfarbe bei einer im Muster verwendeten Hauptfarbe anzulegen, da dem Muster kein zusätzlicher Fadenführer hinzugefügt werden soll.
Mit Hilfe der Unterfarbe können Sie einem Fadenführer andere Attribute zuordnen.
- 1
- Cursor auf der verwendeten Hauptfarbe
 (z.B. Garnfarbe #1) im Toolfenster Pattern Colors / Yarn Colors positionieren.
(z.B. Garnfarbe #1) im Toolfenster Pattern Colors / Yarn Colors positionieren. - Neben dem Symbol
 erscheint das Symbol
erscheint das Symbol  .
. - 2
- Symbol
 anklicken.
anklicken. - Eingabebereich für die Unterfarbe wird eingeblendet.
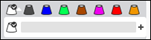
- 3
- Auf das Symbol
 klicken.
klicken. - Eine neue freie Unterfarbe wird erzeugt und selektiert.
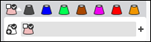
- 4
- Bei Bedarf:
Über Kontextmenü Change Color Value... die Farbe ändern.
- oder -
Über Delete Sub-Color die Unterfarbe löschen. - 5
- Gegebenenfalls noch weitere Unterfarben für die gleiche Hauptfarbe anlegen.
- oder –
Zu einer anderen Hauptfarbe wechseln, um Unterfarben anzulegen. - 6
- Unterfarbe selektieren und in den Bereich des
 Design Pattern einzeichnen, für welchen andere Vorgaben notwendig sind.
Design Pattern einzeichnen, für welchen andere Vorgaben notwendig sind.
- Die Unterfarbe wird jetzt mit Symbol
 markiert und wird in der Farbparameter-Tabelle angezeigt.
markiert und wird in der Farbparameter-Tabelle angezeigt.
- 4
- Im Farbfeld der Garnfarbe #1 im
 Design Pattern die angelegte Unterfarbe einzeichnen.
Design Pattern die angelegte Unterfarbe einzeichnen.
|
|
1 |
Garnfarbe #3 |
|
2 |
Garnfarbe #4 | |
|
3 |
Garnfarbe #2 | |
|
4 |
Garnfarbe #1 | |
|
5 |
Unterfarbe #1/1 der Garnfarbe #1 |
- 5
- In der Steuerspalte Pattern Row die ersten 2 Musterreihen selektieren.
- 6
- Cursor im Musterbereich platzieren.
- 7
- Kontextmenü öffnen und Selection
/
 Create Color Arrangement:
auswählen.
Create Color Arrangement:
auswählen.
- oder -
Direkt auf in der Multifunktionsleiste klicken.
in der Multifunktionsleiste klicken. - Der Color Arrangement Editor mit dem Original ‚Standardstrickablauf‘ der 2 selektierten Musterreihen wird geöffnet.
|
| |
|
4 |
Farbsegment der Garnfarbe #1 |
|
5 |
Farbsegment der Unterfarbe von Garnfarbe #1 |
|
Resultat nach Technik-Bearbeitung
| |
|
| |
|
Die Farben (= Fadenführer) aus dem ‚ausführenden Bereich‘ des CA‘s werden entsprechend der Anzahl der Stricksysteme der gewählten Maschine abgearbeitet.
| |
- 8
- Gewünschte Struktur z.B. im Farbsegment der Unterfarbe #1/1 einzeichnen.
- 9
- Im Toolfenster des CA-Editors zu Registerkarte Needle Actions / Colors wechseln.
- 10
- Zum Zeichnen die gewünschten Nadelaktionen auswählen:
- Beispiel: Struktur Perlfang
- Front Stitch - Rear Tuck
- Front Stitch - Rear Stitch
|
Beispiel: Struktur Perlfang im Farbsegment der Unterfarbe #1/1 |
|
|
|
|
In der Statusleiste des Color Arrangement Editor die Ansicht von  Musterfarbe umschalten auf
Musterfarbe umschalten auf  Maschenlänge.
Maschenlänge.
|
CA8 |
|
|
|
|
- 11
- In der Multifunktionsleiste Start unter Parameter ->
 Setup Data auswählen.
Setup Data auswählen. - Dialog Setup Data erscheint.
- 12
- Rubrik
 Stitch Length auswählen.
Stitch Length auswählen. - 13
- Registerkarte
 Stitch Length (NP) öffnen.
Stitch Length (NP) öffnen. - 14
- Registerkarte Default öffnen.
- oder -
Registerkarte User öffnen. - 15
- Aus den Tabellen gewünschten bestehenden Eintrag auswählen.
- oder -
In der Registerkarte User den Cursor in der erste Spalte platzieren und im Kontextmenü Add Table Row... auswählen. - Neuer Eintrag wird am Ende der Tabelle hinzugefügt.
- 16
- Für die verwendeten Einträge die gewünschten Vorgaben vornehmen:
- NP-Index definieren.
- Farbe ändern.
- NP-Wert eingeben.
- Beschreibung eingeben.
- 17
- Gewünschte Maschenlänge in Spalte
 und / oder
und / oder  aus Tabelle auswählen und in die Nadelaktionen der Unterfarbe #1/1 eintragen.
aus Tabelle auswählen und in die Nadelaktionen der Unterfarbe #1/1 eintragen.
|
CA 8 mit nadelgenauer Zuordnung der Maschenlänge | |
|
| |
|
5 |
Nadelgenaue Zuordnung der Maschenlänge für die Unterfarbe #1/1
|
- 18
- Gegebenenfalls die Einstellung ‚extra Reihe‘ in der Tabelle der Maschenlängen für die eingetragenen NP-Daten vornehmen.
- 19
- Mit Taste
 Check das erstellte Color Arrangement auf korrekte Einträge überprüfen.
Check das erstellte Color Arrangement auf korrekte Einträge überprüfen. : Der stricktechnische Ablauf kann nicht überprüft werden!
: Der stricktechnische Ablauf kann nicht überprüft werden! - 20
- Gegebenenfalls bei bereits im Designmuster verwendetem Color Arrangements mit Taste
 Apply die Änderungen ins Designmuster übernehmen.
Apply die Änderungen ins Designmuster übernehmen.
- oder -
Toolfenster mit Taste schließen.
schließen. - 21
- Abfrage mit gewünschter Taste schließen:
-
Speichern: Color Arrangement wird lokal im Toolfenster
 CA abgelegt.
CA abgelegt. - Verwerfen: Änderungen werden nicht gespeichert.
-
Kopie: Geändertes Color Arrangement wird als Kopie im Toolfenster
 CA abgelegt.
CA abgelegt.
- 22
- Erstelltes Color Arrangement über die Steuerspalte
 in die gewünschten Reihen im Designmuster eintragen.
in die gewünschten Reihen im Designmuster eintragen. - 23
-
 Technik-Bearbeitung starten
Technik-Bearbeitung starten - Das Color Arrangement wird bei der Technik-Bearbeitung aufgelöst.
|
Resultat nach Technik-Bearbeitung |
|
|
|
|
|
- 24
-
 Sintral erstellen.
Sintral erstellen. - 25
-
 Sintral Check starten.
Sintral Check starten. - 26
-
 Extract des Strickprogramms.
Extract des Strickprogramms. - 27
- Strickprogramm in die Maschine laden.
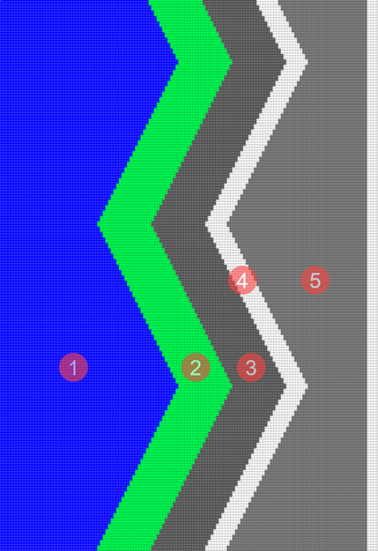
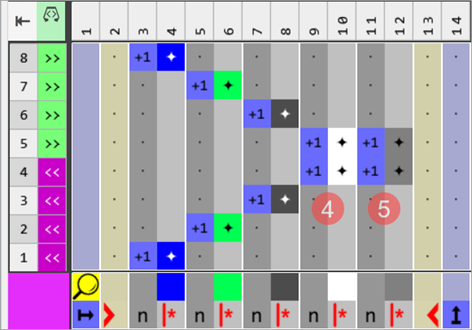

 (Standardeintrag) wiederholt die Nadelaktion aus der Quellreihe im gesamten Farbbereich von links nach rechts
(Standardeintrag) wiederholt die Nadelaktion aus der Quellreihe im gesamten Farbbereich von links nach rechts wird die zugehörige Nadelaktion aus der Quellreihe des Designmusters entsprechend der Suchfarbe ausgelesen und gestrickt.
wird die zugehörige Nadelaktion aus der Quellreihe des Designmusters entsprechend der Suchfarbe ausgelesen und gestrickt.