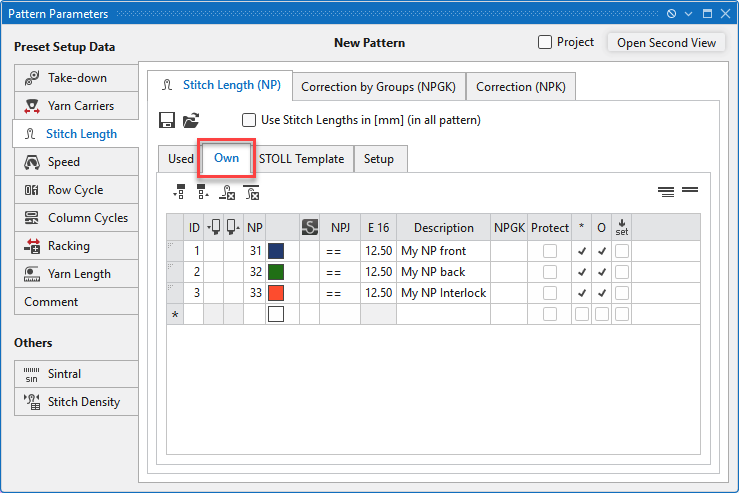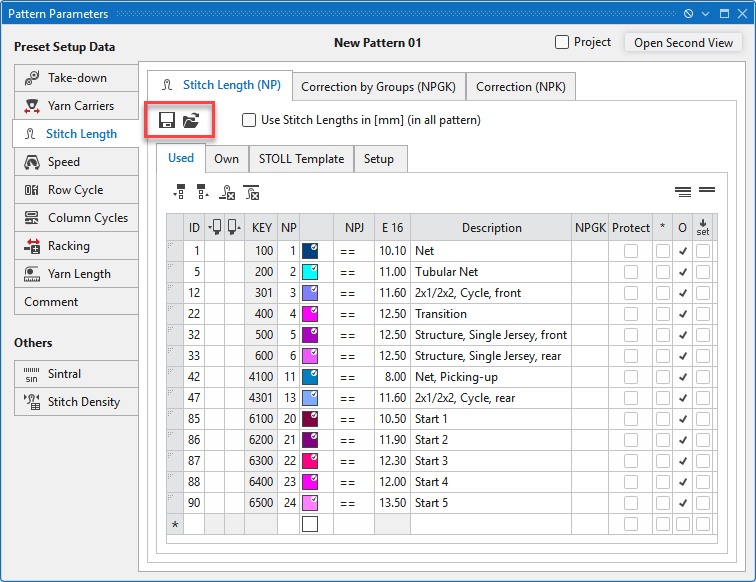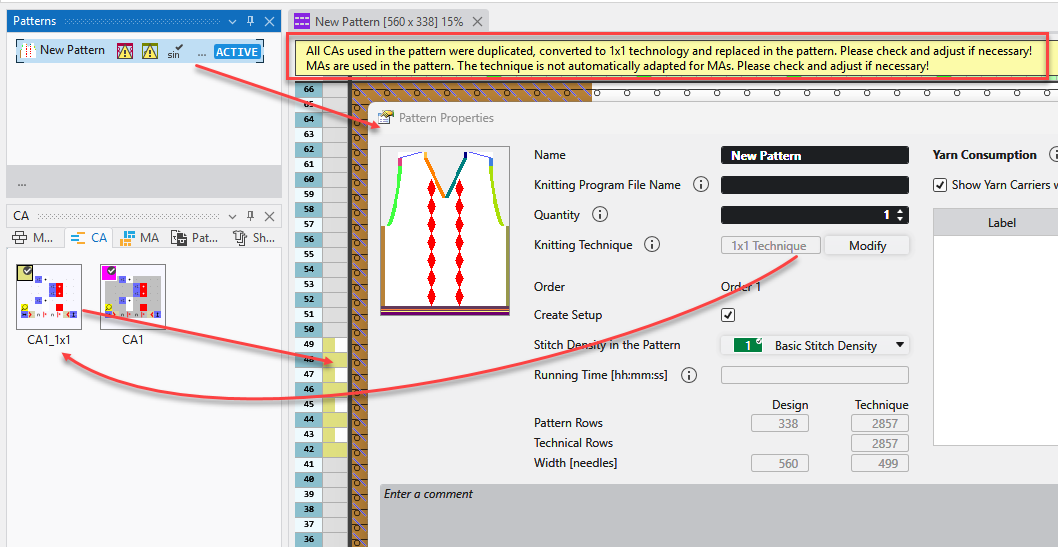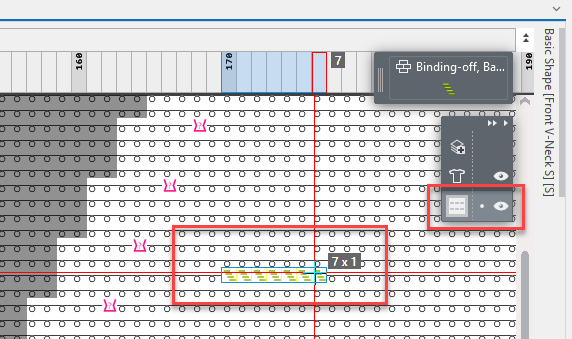Was ist neu in CREATE PLUS?

https://software.stoll.com/createplus/software_updates/index.html
Release V2.10 07/2025
Dateiversion: 18 (V2.10)
Kompatibel zu:
- EKC 3.1
- CKC 2.1
- OKC 6.6
Mehrfachselektion von Mustern und Schnitten
Im Toolfenster Muster und im Toolfenster Schnitte können Sie mehrere Einträge gleichzeitig selektieren.
Die selektierten Muster oder Schnitte können Sie über das Kontextmenü gemeinsam löschen.
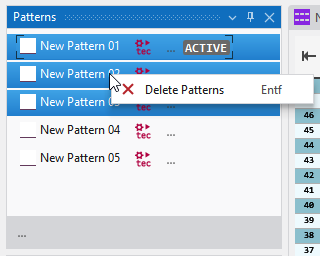
Export von Verzeichnissen aus dem Knit Explorer
Im Menüband Start , Gruppe Verzeichnisse gibt es die Funktion  Ordnerstruktur exportieren .
Ordnerstruktur exportieren .
Auswirkung:
- Exportiert das selektierte Verzeichnis aus dem Knit Explorer.
- Exportiert alle Unterordner und alle enthaltenen Strickelemente.
- Verzeichnisse (Gruppe)
Sintral-Check importieren
Gespeicherte Sintral-Check Daten (*.simx) können als Muster importiert werden.
Als neues Muster-Projekt:
- 95
- In der Backstage Ansicht oder dem Startfenster die Funktion Öffnen aufrufen und den Dateityp Sintral-Check (*.simx) wählen.
- 96
- Den Dateipfad eingeben und die entsprechende Datei wählen.
- Ein neues Muster-Projekt wird erstellt und der Sintral-Check als neues Muster geöffnet.
Oder als neues Muster in einem bestehenden Projekt:
- 97
- Im Toolfenster Muster eines Projekts über das Kontextmenü die Funktion Muster importieren aufrufen.
- 98
- Den Dateityp Sintral-Check (*.simx) wählen, den Pfad eingeben und die entsprechende Datei auswählen.
- Der Sintral-Check wird im Muster-Projekt als ein neues Muster angelegt
Sequenz-Editor überarbeitet
 Sequenz-Editor ist im Startfenster aufrufbar.
Sequenz-Editor ist im Startfenster aufrufbar.- Die Darstellung des Editors wurde angepasst.
- Die Funktionen und Einstellungen des Dialogs wurden beibehalten.
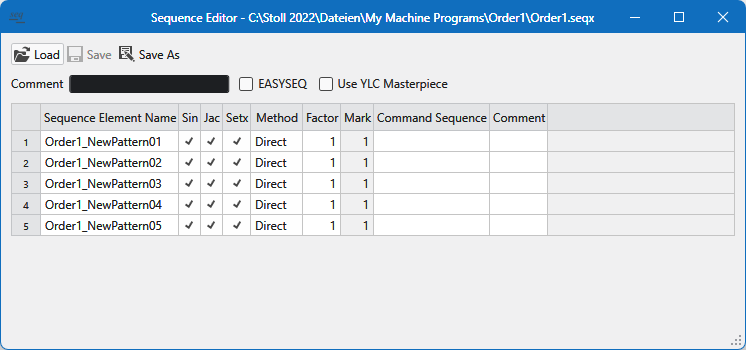
- Sequenz-Editor
Zeichenwerkzeug Linie erweitert
Zwei neue Optionen für das Zeichenwerkzeug Linie:
- Gleichmäßig mit Rest
- Benutzerdefiniert
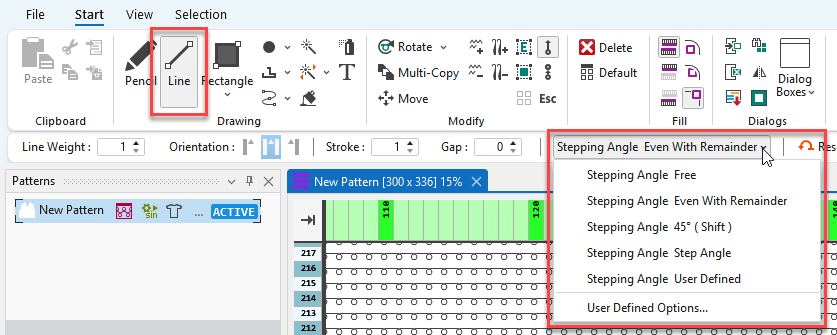
Gleichmäßig mit Rest
Die Linie wird mit einer gleichmäßigen Steigung eingezeichnet und der Rest bis zum Endpunkt gerade aufgefüllt.
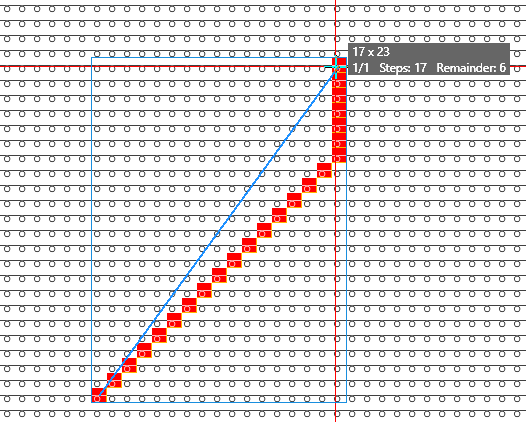
Benutzerdefiniert
Optionen im Popup-Fenster Benutzerdefinierter Stufenwinkel:
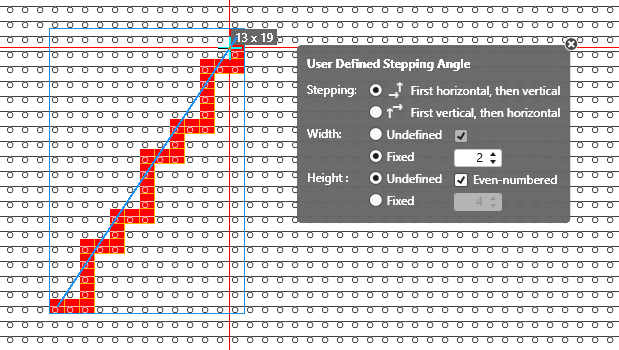
Stufung: | Abfolge der Stufung festlegen. |
| Stufung erst horizontal, dann vertikal ausführen. |
| Stufung erst vertikal, dann horizontal ausführen. |
Breite: | Breite der Stufen eingeben. |
| Stufen mit beliebiger Breite |
| Stufenbreite mit gerader Anzahl an Maschenstäbchen |
| Stufen mit festgelegter Breite |
Höhe: | Höhe der Stufen eingeben. |
| Stufen mit beliebiger Höhe |
| Stufenhöhe mit gerader Anzahl an Strickreihen |
| Stufen mit festgelegter Höhe |
Expandierte Symbol-Ansicht kollabiert darstellen
Funktion  Zusammengefallen
in der Statusleiste der expandierten und der teilexpandierten Symbol-Ansicht
Zusammengefallen
in der Statusleiste der expandierten und der teilexpandierten Symbol-Ansicht
Mit dieser Funktion kann die Symbol-Ansicht auch kollabiert angezeigt werden.
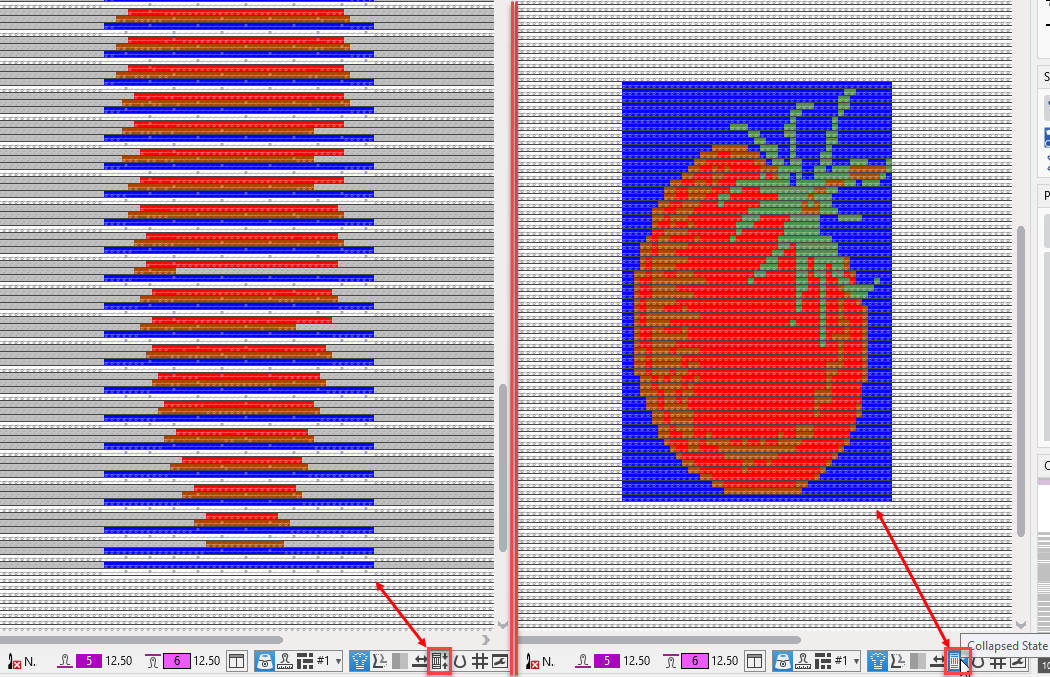
Unterstützung des LGL-Fournisseurs SPIN2
In Maschinen-Konfiguration Rubrik Fournisseur kann der Typ CAN LGL ausgewählt werden.
In Musterparameter / Fournisseure / Y -> Gruppe oder unter Fadenführer-Ansicht / Fournisseure gruppieren zusätzlich den Typ SPIN2 definieren.
Fadenführer zusammenfassen ist auch in Reihen mit CAs möglich.
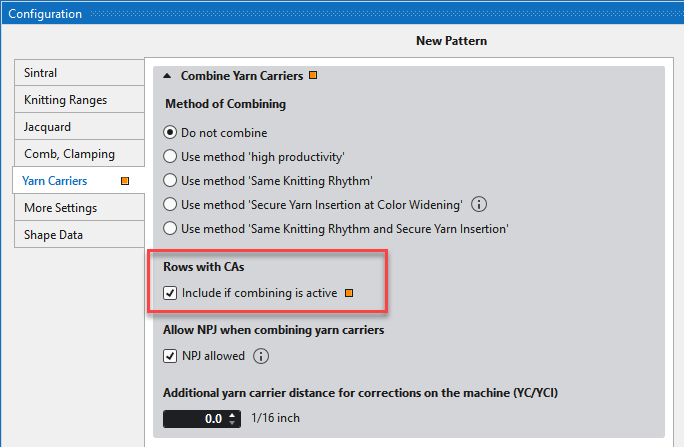
Wenn die Funktion Einbeziehen wenn Zusammenfassen aktiv ist in der Rubrik Reihen mit CAs aktiv ist, wirkt das Zusammenfassen auch in Reihen, in denen CAs definiert sind.
- Fadenführer zusammenfassen
Fadenführer nur bereichsweise über die Steuerspalte zusammenfassen
In der Steuerspalte Fadenführer-Vorgaben können Sie die Option Fadenführer zusammenfassen oder Fadenführer nicht zusammenfassen eintragen.
- Fadenführer-Vorgaben
Fadenführer ausstricken bis Position überarbeitet
In der Tabelle Farbparameter kann für einen Fadenführer eine Ausstrick-Position definiert werden.
Bisher bezog sich diese Position auf die Symbol-Ansicht nach Technik.
Die Position bezieht sich nun auf die Design-Ansicht und kann somit direkt ohne Technik-Bearbeitung definiert werden.
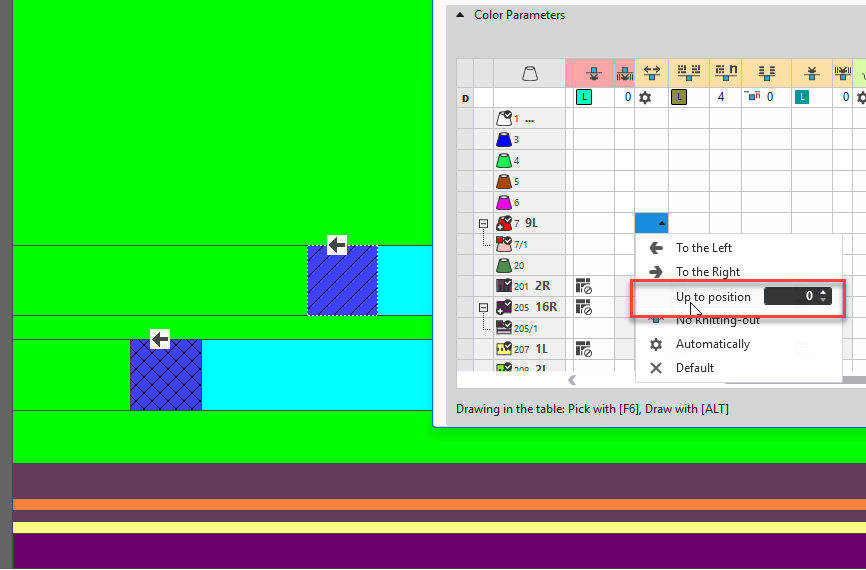
Einstreifer-Typ 10A
- W-Maschinen in der Feinheit E10.2 k&w
- Verwendung in doppelflächigen, abzugslosen Strickbereichen
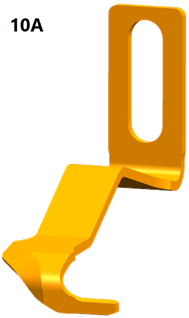
- Abweisflanke auf der linken Seite
- Langer Fuß auf der rechten Seite
- ID 4200306849, Typ 010
- Konfiguration an der W-Maschine (EKC V3.1)
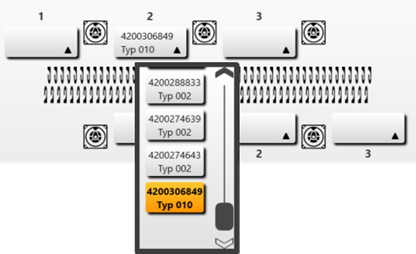
- Einstellungen in der CREATE
- Registerkarte Einstreifer
- der Maschinen-Eigenschaften
- der Maschinenattribute
- Steuerspalte Einstreifer (ADF-W, CMS-W)
Filtern der Muster-Parameter überarbeitet
Die Filterung der Musterparameter kann in der Menüleiste Ansicht und im Toolfenster Musterparameter auf das gesamte Projekt oder das aktive Muster angewendet werden.
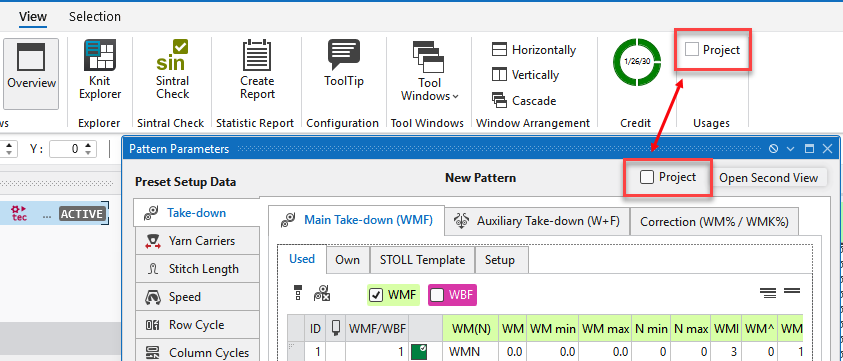
Anwendungsbereich
Diese Einstellung bezieht sich auf folgende Bereiche:
- Die angezeigten Einträge in der Registerkarte Verwendet im Toolfenster Musterparameter
- Die angebotenen Einträge in allen Auswahlmenüs für Musterparameter
- Die angebotenen Einträge im Kontextmenü der Steuerspalten
Auswirkung
-
 Projekt
Projekt
Die Einträge werden nach dem gesamten Projekt gefiltert.
Folgende Einträge werden angezeigt: - Alle Einträge, die in den Mustern, Strickelementen oder sonstigen Einstellungen des Projekts vorhanden sind.
- Alle Sintral-Einträge, die in diesem Projekt vorhanden sind.
- Alle Einträge, die zu den Favoriten gehören.
- Alle Einträge, die ins Setup übernommen werden.
-
 Projekt
Projekt
Die Einträge werden nach dem aktiven Muster gefiltert.
Folgende Einträge werden angezeigt: - Alle Einträge, die in diesem Muster benutzt werden.
- Alle Sintral-Einträge, die in diesem Muster benutzt werden.
- Alle Einträge, die zu den Favoriten gehören.
- Alle Einträge, die ins Setup übernommen werden.
- Ist ein Strickelement geöffnet und aktiv, dann werden die Einträge des Strickelements gemeinsam mit den Einträgen des aktiven Musters angezeigt.
Musterparameter-Vorlage in ein Muster-Projekt importieren
Musterparameter-Vorlagen können jetzt auch in ein bestehendes Muster-Projekt importiert werden.
- Rufen Sie in der Backstage-Ansicht die Funktion Musterparameter importieren auf.
- Selektieren Sie die gewünschte Musterparameter-Vorlage und importieren Sie diese in das aktuelle Muster-Projekt.
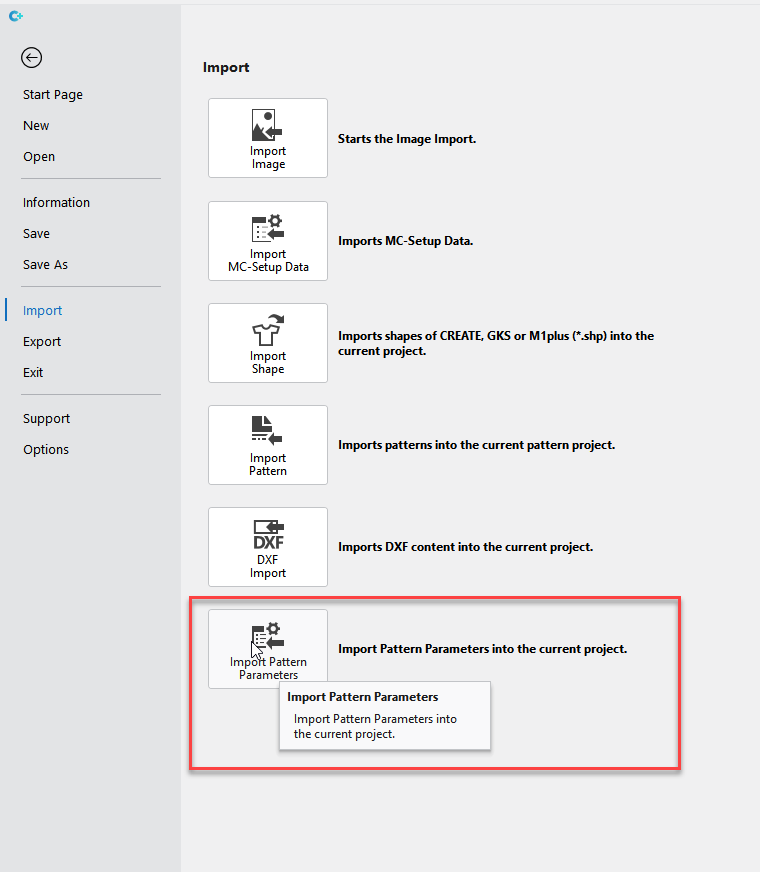
Standard-Einstellung der Steuerspalten in der Musterparameter-Vorlage
Die Standard-Einstellungen der Steuerspalten im Spaltenkopf können auch in der Musterparameter Vorlage gespeichert werden.
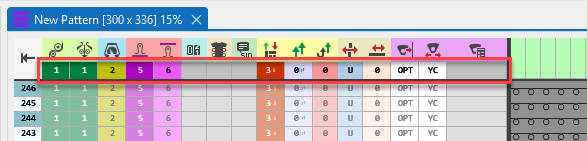
- Beim Exportieren einer Musterparameter-Vorlage erscheint der Auswahldialog Musterparameter als Vorlage speichern .
- Kontrollkästchen Standard Steuerspaltenwerte in diesem Dialog aktivieren.
- Muster auswählen, von welchem die Steuerspalten-Daten übernommen werden sollen.
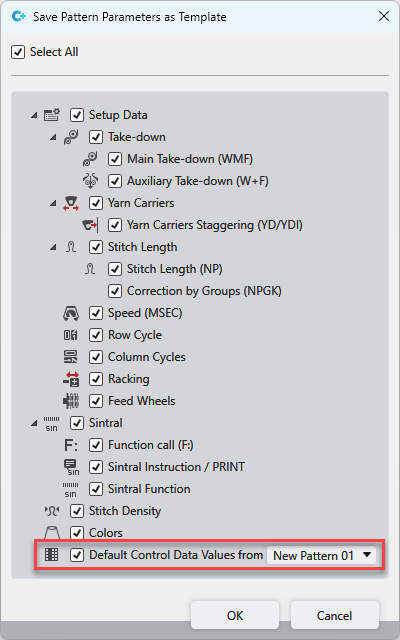
Musterparameter-Vorlage für Strickelemente im Knit Explorer
Strickelementen kann beim Öffnen oder Erstellen aus dem Knit Explorer eine Musterparameter-Vorlage zugewiesen werden.
- 99
- Öffnen Sie in der Backstage-Ansicht den Dialog Optionen .
- 100
- In der Registerkarte Projekteinstellungen , Rubrik Musterparameter Vorlage für Module laden Sie die gewünschte Vorlage.
- Beim Öffnen oder Erstellen eines Strukturmoduls, CAs, MAs oder Musterteils wird diese Vorlage mitgeladen.
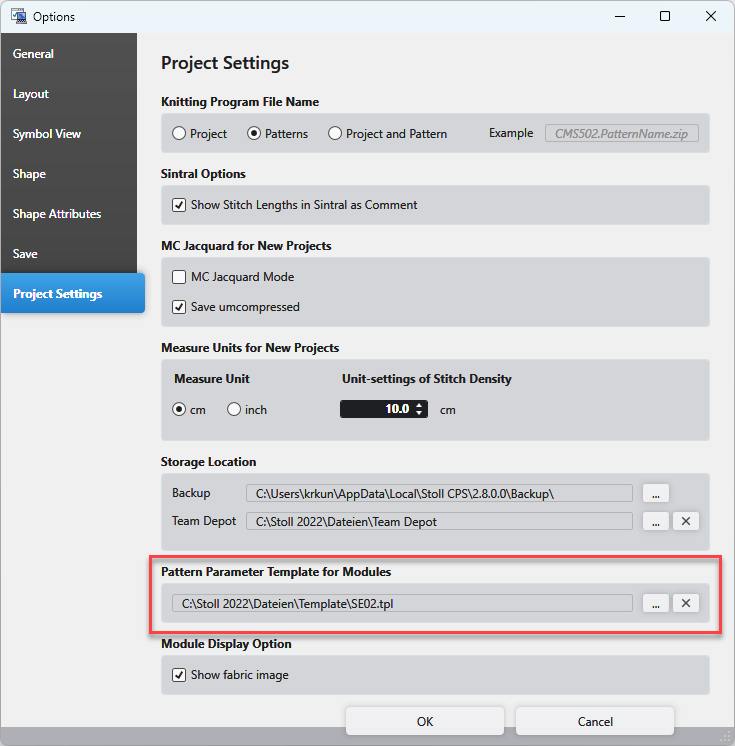
Falls ein Strickelement geöffnet ist, können Sie auch eine beliebige Musterparameter-Vorlage importieren.
- 101
- Klicken Sie in der Backstage Ansicht, Rubrik Importieren auf die Funktion Musterparameter importieren .
- 102
- Wählen Sie die gewünschte Vorlage.
- Die Musterparameter-Vorlage wird in das Strickelement geladen.
Zusätzlicher Bezeichner der Einträge in den Musterparameter-Tabellen
Alle Musterparameter-Tabellen haben die neue Spalte Name.
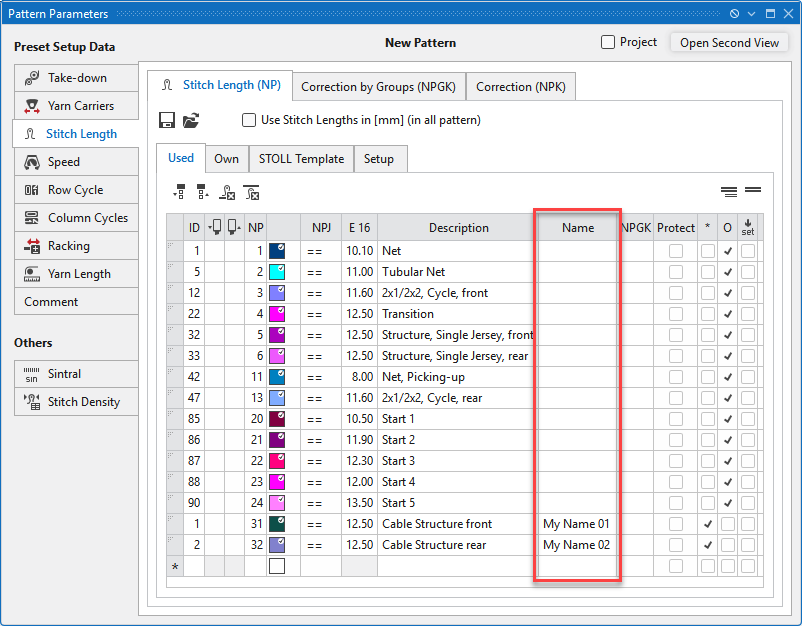
- Dieser Bezeichner dient zur eindeutigen Identifizierung des Eintrags.
- Dieser Bezeichner kann in einer Tabelle nicht mehrfach eingetragen werden.
- Einträge aus unterschiedlichen Tabellen können identische Bezeichner haben.
Verhalten:
- Voraussetzungen
- Ein Modul, Musterteil oder Schnitt mit durch einen Bezeichner identifizierbaren Eintrag wird in ein Muster geladen.
- Im Muster befinden sich Einträge mit identischem Bezeichner.
- O-Spalte bestimmt die Wirkungsweise
- Falls für Einträge im Muster der Haken in der O-Spalte gesetzt ist:
- Der Eintrag aus dem Modul, Musterteil oder Schnitt überschreibt den entsprechenden Eintrag im Muster.
-
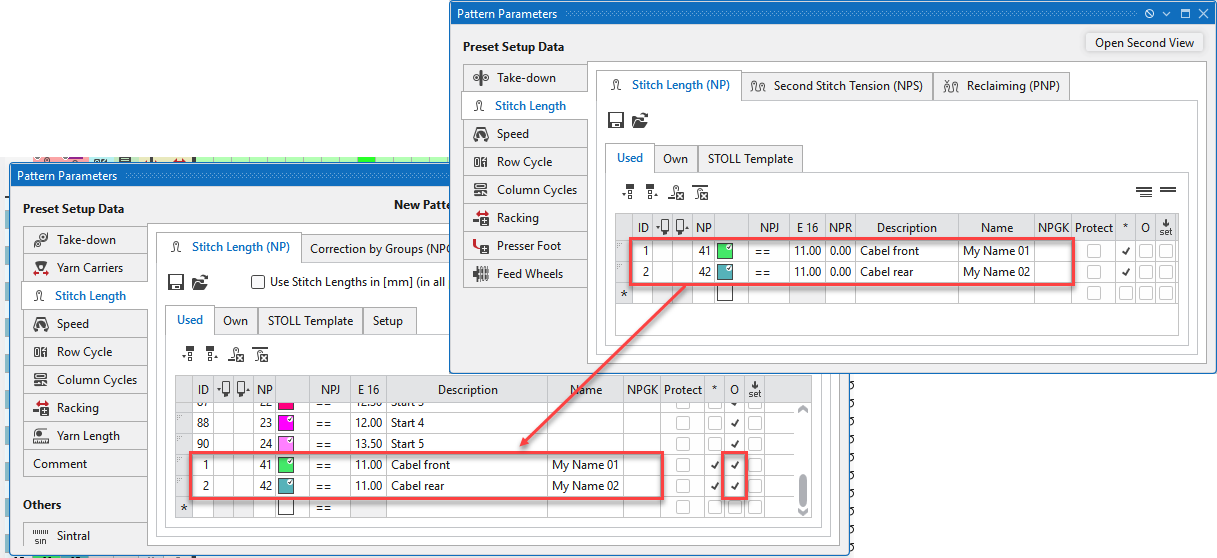
- Falls für Einträge im Muster der Haken in der O-Spalte nicht gesetzt ist:
- Der Eintrag im Muster bleibt erhalten.
- Der Eintrag aus dem Modul, Musterteil oder Schnitt wird ignoriert.
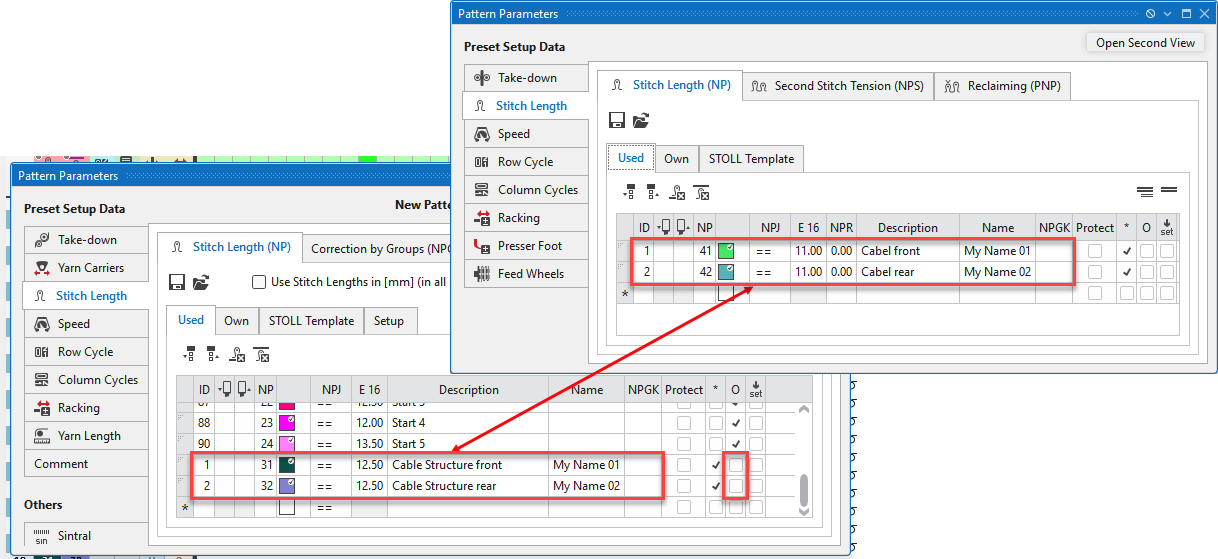
Strickelemente – Überarbeitete Funktion Unbenutzte Einträge löschen
Funktion Unbenutzte Einträge löschen im Kontextmenü der Toolfenster Module, CA, MA und Musterteile.
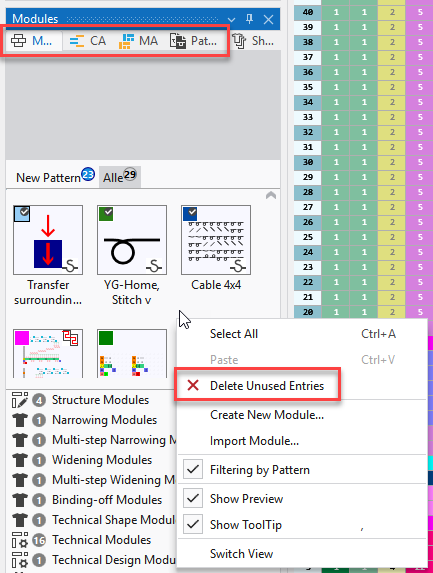
- Bisher
- Funktion wirkte auf alle 4 Toolfenster gemeinsam.
- Jetzt
- Funktion ist auf das jeweilige Toolfenster begrenzt.
- Nur die unbenutzten Einträge des aktiven Toolfensters werden gelöscht.
Erkennungsbilder für Module
- Jedem Modul kann in den Eigenschaften ein Bilddatei zur besseren Visualisierung zugewiesen werden.
- Überall wo das Modul ausgewählt werden kann, wird dieses Bild angezeigt.
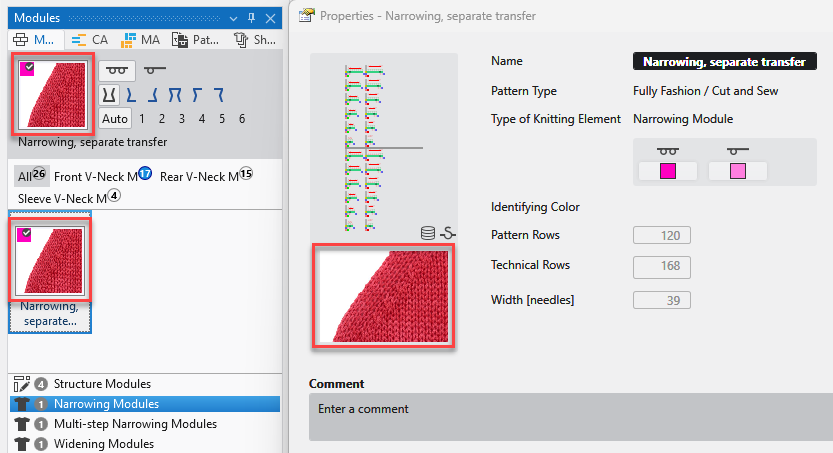
- In den Auswahlmenüs wird das Bild als Tooltip angezeigt.
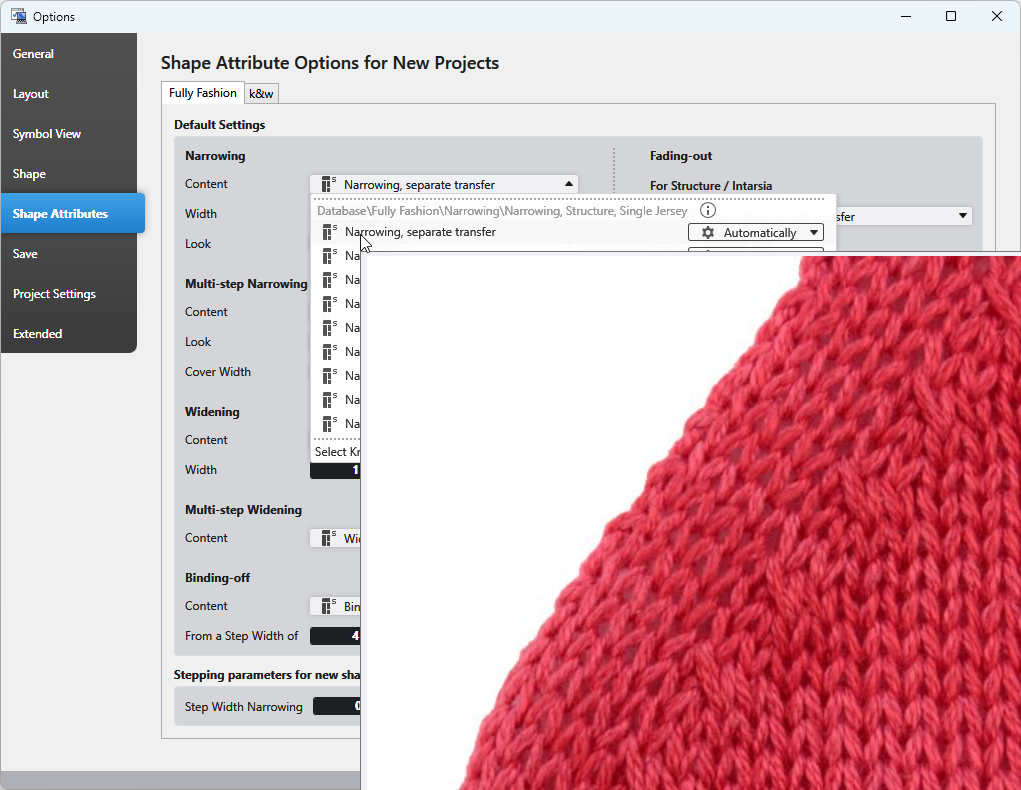
Im Dialog Optionen Registerkarte Projekteinstellungen nehmen Sie die Einstellung für die Moduldarstellung vor: Gestrickbilder anzeigen
Gestrickbilder anzeigen
Verzögertes Abwerfen in Abkettelmodulen
Bei Abkettelmodulen kann es notwendig sein, das abschließende Abketteln mit Abstand ins Muster einzusetzen.
Im Abkettelmodul sind deshalb die abschließenden Abkettelreihen in der Reihendefinitionsspalte mit dem Symbol # gekennzeichnet.
Funktion in den Eigenschaften des Moduls:
 Verzögertes Abwerfen
Verzögertes Abwerfen
Abwerfen nach Musterreihen 
Wenn die Funktion aktiv ist, werden die mit # gekennzeichneten Abwerfreihen mit dem angegebenen Offset ins Muster eingetragen.
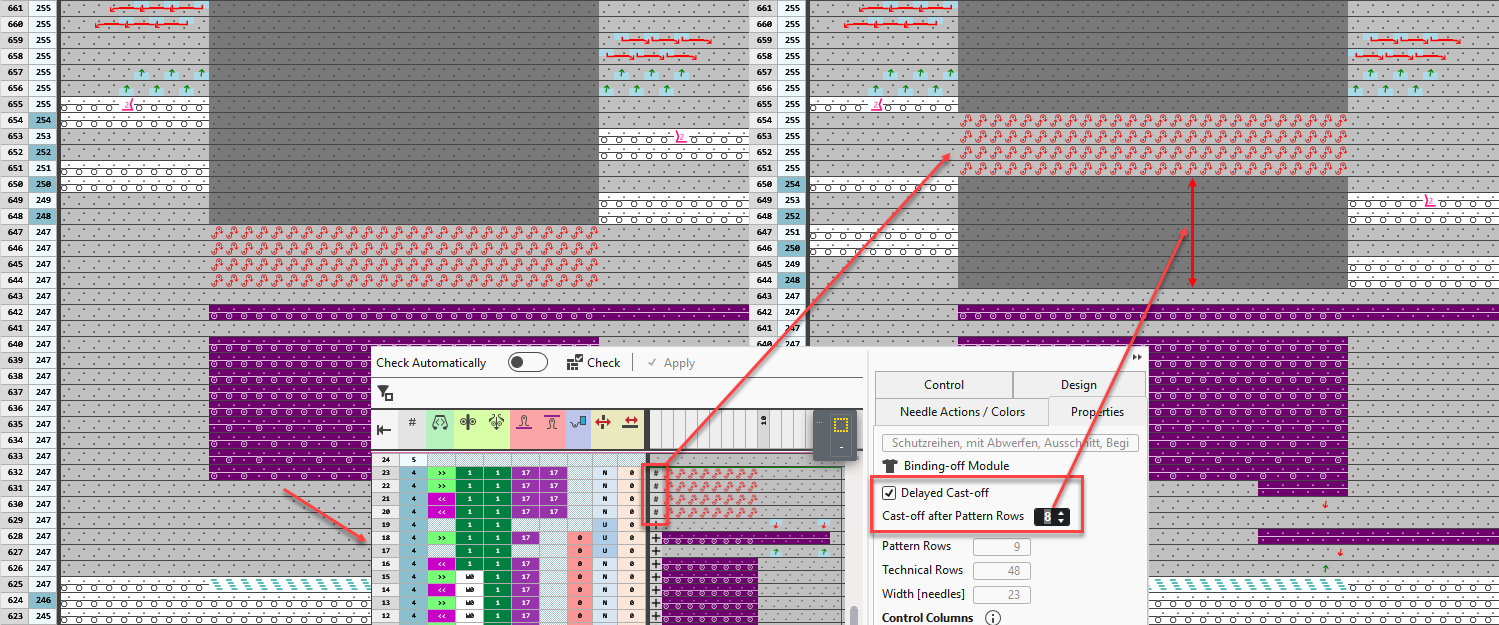
Alternativer Formrand oder Farbfeldrand im CA.
- In einem Farbsegment die Spalten des Wiederholungsbereichs mit Ziffern kennzeichnen.
- Links und rechts des Wiederholungsbereichs, unterschiedliche Randbereiche einzeichnen und mit den jeweiligen Ziffern kennzeichnen.
- Die Ziffern der Randspalten des Wiederholbereichs im Muster definieren die einzusetzenden Formrandbereiche oder Farbfeldbereiche für links und rechts.
- Ist die linke Randspalte des eingesetzten Wiederholbereichs im Muster mit der Ziffer 1 gekennzeichnet, dann wird links davon der linke Randbereich, der mit der Ziffer 1 gekennzeichnet ist, eingesetzt.
Im Beispielbild grün gekennzeichnet - Ist die rechte Randspalte des eingesetzten Wiederholbereichs im Muster mit der Ziffer 2 gekennzeichnet, dann wird rechts davon der rechte Randbereich, der mit der Ziffer 2 gekennzeichnet ist, eingesetzt.
Im Beispielbild mit rot gekennzeichnet
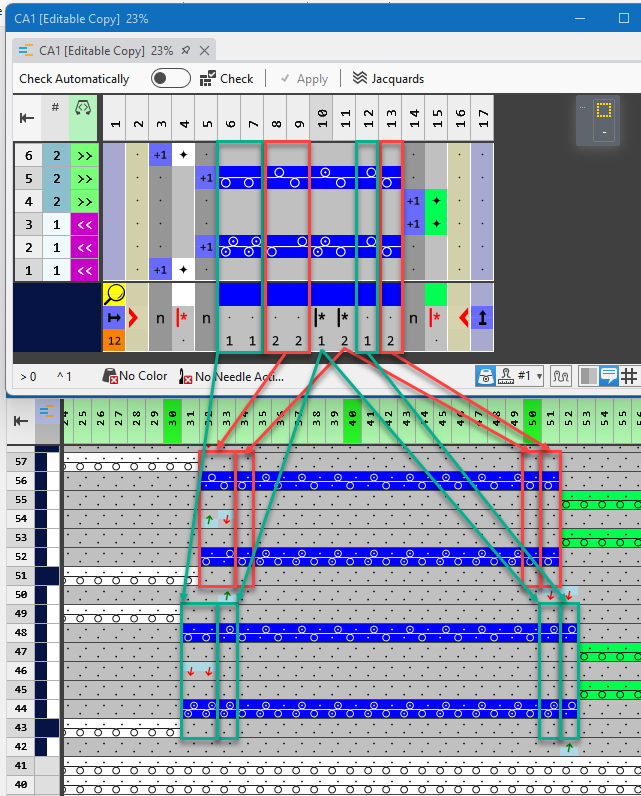
Ebenso am Formrand:
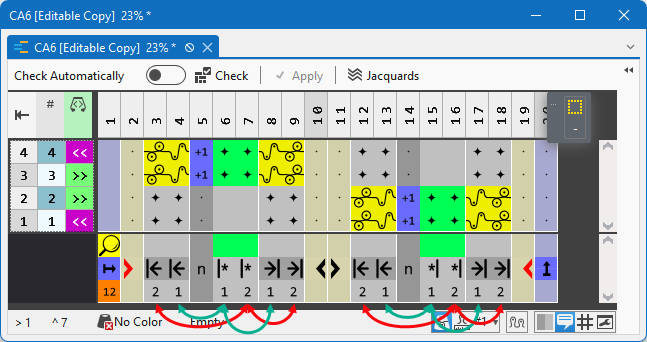
Rasterform als Musterteil
Rasterformen können als Musterteil erstellt und gehandhabt werden.
- Einen Bereich des Musters mit Rasterform selektieren.
- Funktion Musterteil nur mit Rasterformdaten erstellen im Kontextmenü aufrufen.
- Oder ohne Selektion aus dem gesamten Muster erstellen.
- Das Musterteil besteht nur aus Formkanten, Formmarkierungen und Formsymbolen.
Alle anderen Daten werden ignoriert. - Nur diese Drei können Sie auch einzeichnen.
- Kennzeichen

Auf diese Weise können Rasterformen schnell und einfach gespeichert, editiert und auf ein beliebiges Muster angewendet werden.
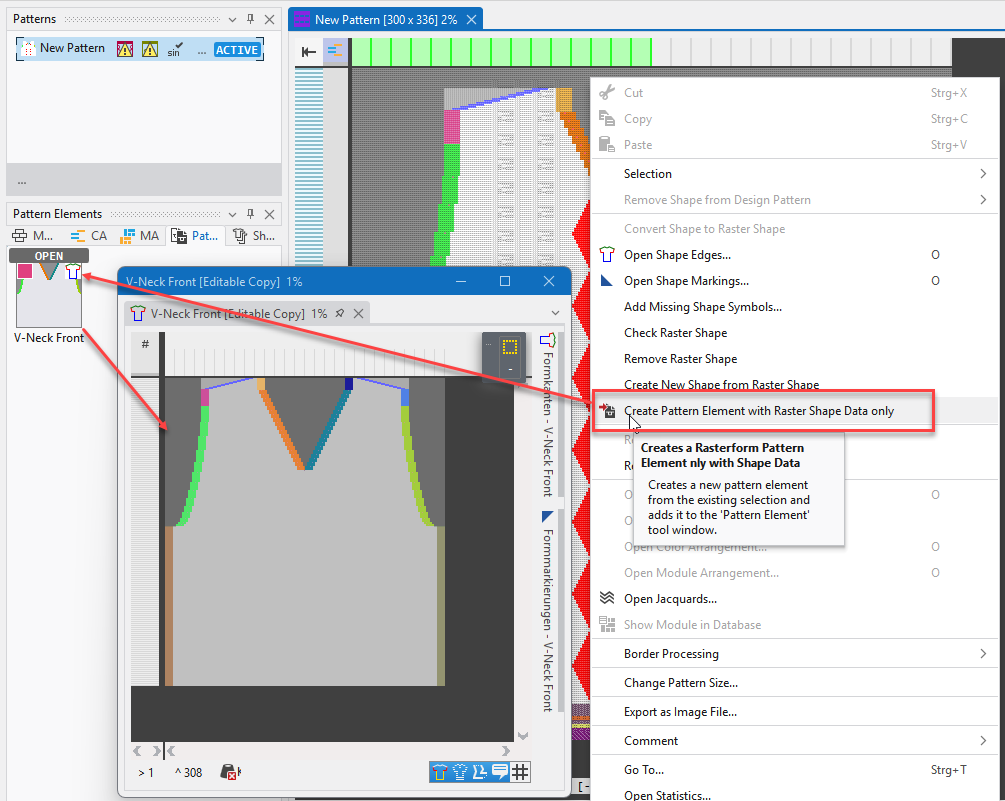
Zusammenfassen von Hauptlinien
In einem Linienschnitt mit Eingabeformat Maschen oder Stufen können mehrere zusammenhängende Hauptlinien zu einer Hauptlinie zusammengefasst werden.
- 104
- In der Linienschnitt-Ansicht mehrere zusammenhängende Linien selektieren.
- 105
- Im Kontextmenü die Funktion Schnittlinien zusammenfassen anklicken.
- Die Linien werden zu einer nutzerdefinierten Linie zusammengefasst.
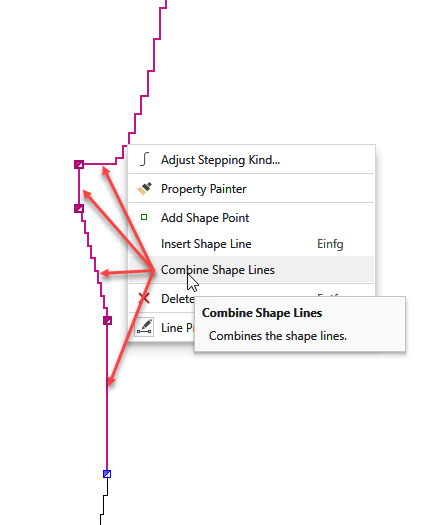
Kurventyp  Nutzerdefiniert
Nutzerdefiniert
 Sie können die Linien auch in der Linientabelle selektieren und zusammenfassen.
Sie können die Linien auch in der Linientabelle selektieren und zusammenfassen.
Funktion Schnittlinien zusammenfassen im Kontextmenü.
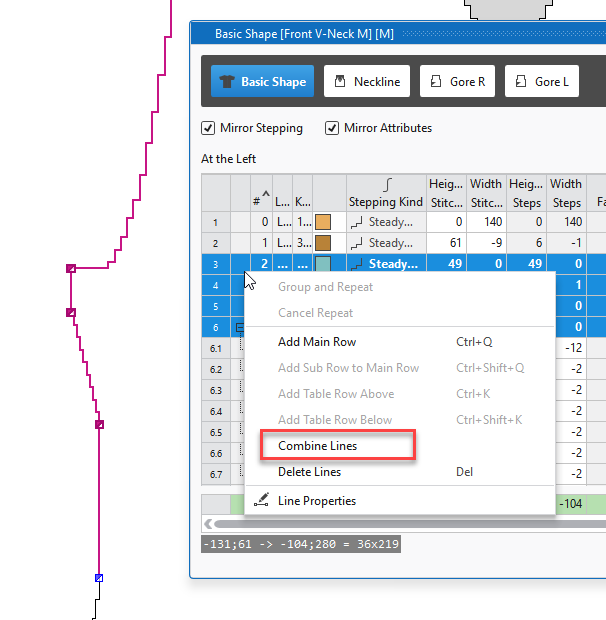
Schnitt aus Bild erstellen
- 106
- Im Dialog Neuer Linienschnitt oder Neues Linienschnitt-Projekt die Option
 Schnitt aus Bild erzeugen aktivieren.
Schnitt aus Bild erzeugen aktivieren. - 107
- Mit Bild laden... das gewünschte Bild laden.
- 108
- Mit dem Cursor auf die gewünschte Farbe im Bild klicken.
- Farbe erscheint unter Farben für Außerhalb Form.
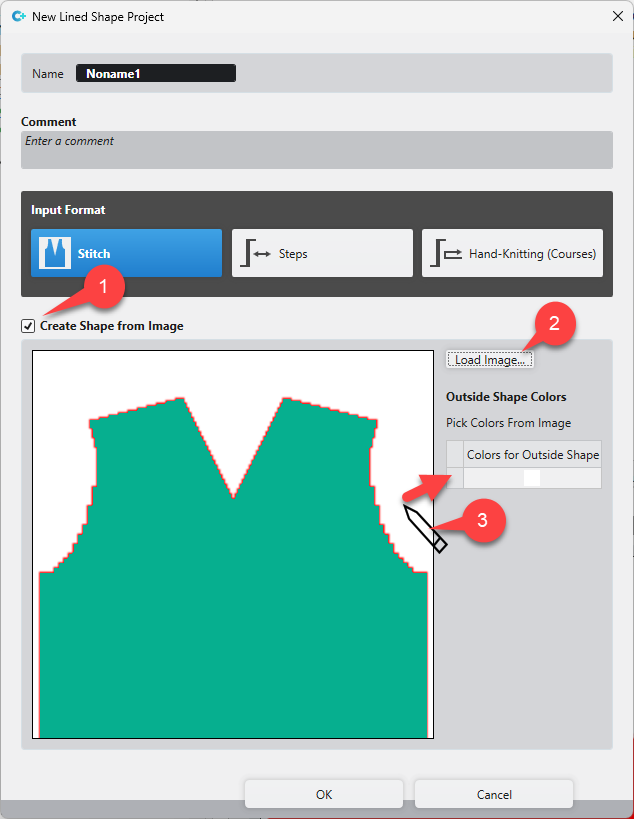
- 109
- Falls gewünscht, weitere Farben picken.
- 110
- Dialog mit OK beenden.
Neues Linienschnitt-Projekt (Dialog)
DXF-Export überarbeitet
Im Linienschnitt-Editor gibt es die Funktion Als DXF-Datei exportieren.
Der selektierte Linienschnitt wird dadurch als DXF-Datei gespeichert.
Diese Funktion wurde überarbeitet.
Beim Exportieren kann im folgenden Dialog für die Startbreite und die Mindesthöhe am Linienende neue Schnittpunkte erzeugt werden.
Somit wird der DXF-Schnitt maßgetreu dem Linienschnitt entsprechend erstellt.
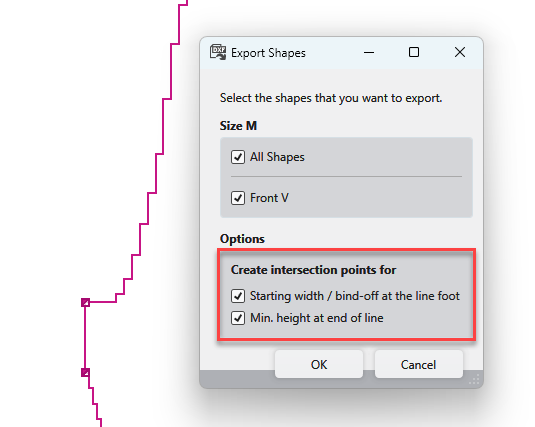
Was in den vorausgegangenen Versionen neu war finden Sie in der CREATE Hilfe (F1) .