Was war neu in V2.8

http://software.stoll.com/createdesign/software_updates/index.html
Release V2.8 09/2024
Dateiversion: 16 (V2.8)
Stufungsverlauf Vorgegebene Stufung
Bisher nur im Bemaßungsschnitt verfügbar.
Jetzt auch im Linienschnitt.
 :
:
- Mit vorgegebener Stufung ist es nicht immer möglich einen beliebigen Zielpunkt zu erreichen!
Beispiel:
- Wenn nur geradzahlige Stufen festgelegt wurden, kann kein Zielpunkt auf ungeradzahliger Position erreicht werden.
Daher gibt es in der Linientabelle für vorgegebene Stufung folgende Angaben:
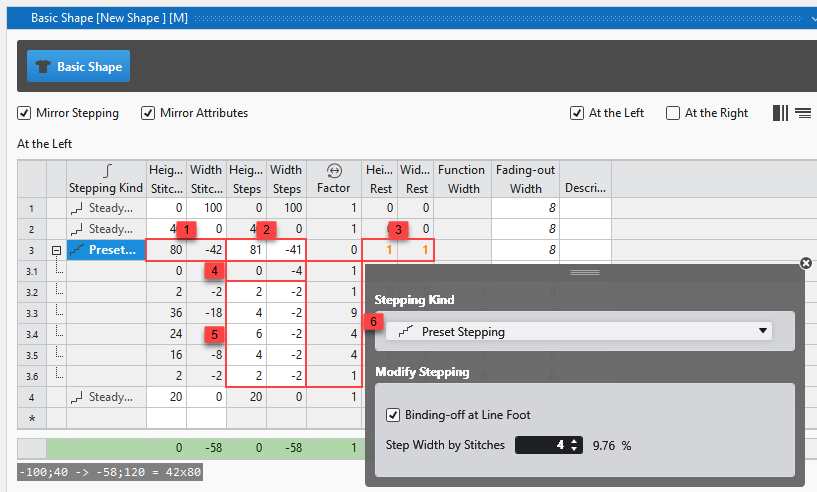
|
1 |
Tatsächliche Höhe und Breite der Linie
|
|
2 |
Gewünschte Gesamt-Höhe und -Breite der Linie
|
|
3 |
Abweichung des erreichten Zielpunkts in Höhe und Breite Die Abweichung des tatsächlich erreichten Zielpunkts vom gewünschten Zielpunkt wird in Rot angezeigt. |
|
4 |
Abkettelstufe Die Breite der Abkettelstufe wird über die Linieneigenschaften festgelegt. Die gesamte Abkettelbreite wird errechnet und über den Faktor bestimmt. |
|
5 |
Vorgegebene Stufung Die vorgegebene Stufung wird vom Anwender festgelegt. |
|
6 |
Faktor der Stufung Der Faktor für jede Stufe wird so errechnet, dass die gewünschte Gesamt-Höhe und -Breite der Linie so präzise wie möglich erreicht wird. |
Abweichender Zielpunkt einer Linie
Wenn im Linienschnitt der gewünschte Zielpunkt einer Linie nicht erreicht wird, werden beide Punkte separat angezeigt.
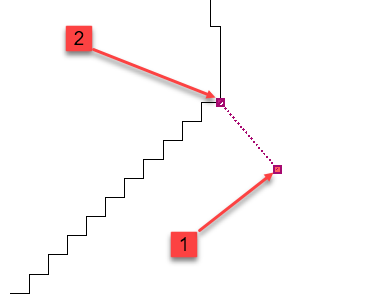
|
1 |
Gewünschter Zielpunkt |
|
2 |
Tatsächlich erreichter Zielpunkt |
Linienansicht
Zusätzlich zum Stufungsverlauf erscheint eine gestrichelte Linie.
- Über das Kontextmenü können auf dieser Linie Präferenzpunkte gesetzt und gelöscht werden.
- Präferenzpunkt hinzufügen
- Präferenzpunkt löschen
- Der Stufungsverlauf passt sich dieser Linie, gemäß der vorgegebenen Stufung, so genau wie möglich an.
- Die Präferenzpunkte können verschoben werden.
Somit lässt sich die Linie gemäß der vorgegebenen Stufung beliebig gestaltet.
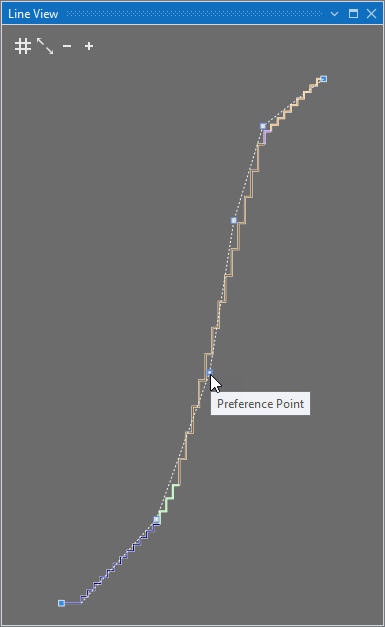
Anzeige der Linienabmessung
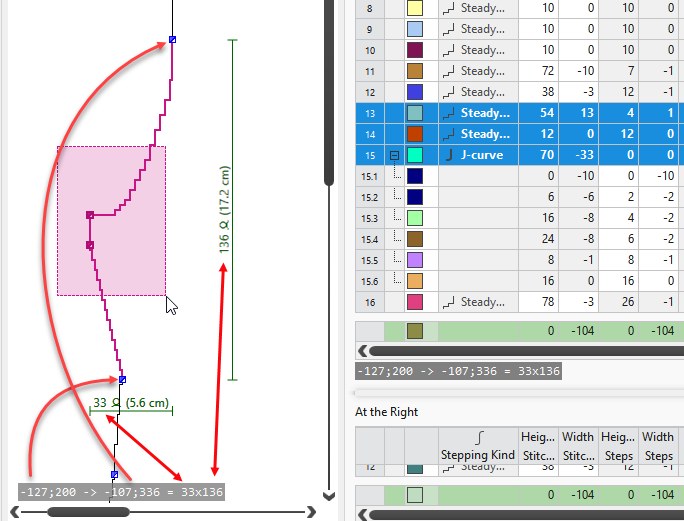
Werden in einem Linienschnitt eine oder mehrere Linien selektiert, dann wird folgende Information dieser Selektion angezeigt.
- Koordinaten des Anfangspunkts
- Koordinaten des Endpunkts
- Absolute Breite und Höhe
 Der Anfangs- und Endpunkt entspricht dem ersten und dem letzten Punkt der selektierten Linien im Schnitt.
Der Anfangs- und Endpunkt entspricht dem ersten und dem letzten Punkt der selektierten Linien im Schnitt.
Die Information wird links unten in folgenden Ansichten eingeblendet:
- Linientabelle
- Linienschnitt-Editor
- Linienschnitt-Ebene
Funktion zur automatischen Erzeugung von Kontrollbemaßungen im Linienschnitt
Funktionen im Kontextmenü auf dem Grundschnitt oder Schnittelement eines Linienschnitts:
- Vertikale Kontrollbemaßungen erzeugen
- Erzeugt vertikale Kontrollbemaßungen für dieses Schnittelement.
- Horizontale Kontrollbemaßungen erzeugen
- Erzeugt horizontale Kontrollbemaßungen für dieses Schnittelement.
- Kontrollbemaßungen löschen
- Löscht alle Kontrollbemaßungen.
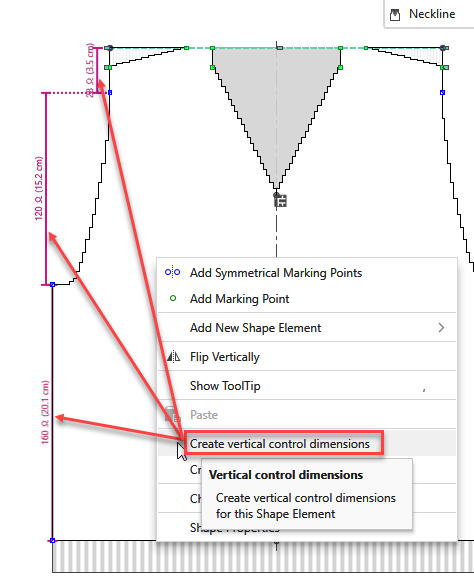
Team Depot im Knit Explorer
Im Knit Explorer lässt sich zur Verwaltung der Strickelemente ein gemeinsamer Ordner im lokalen Netzwerk oder in der Cloud einrichten.
Auf diesen Ordner können unterschiedliche Benutzer zugreifen und somit gemeinsame Strickelemente verwenden.
- Im Dialog Optionen / Projekteinstellungen / Speicherort einen gemeinsamen Ordner auswählen:
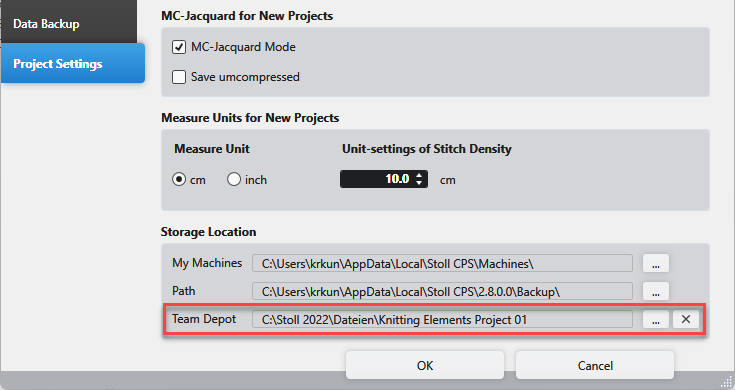
- Im Knit Explorer erscheint der Eintrag Team Depot.
-

- Strickelemente unter diesem Pfad zentral speichern und verwalten
- Unterordner anlegen
- Grüner Haken: Ordner ist synchronisiert
-
 - NICHT SYNCHRON - :
- NICHT SYNCHRON - :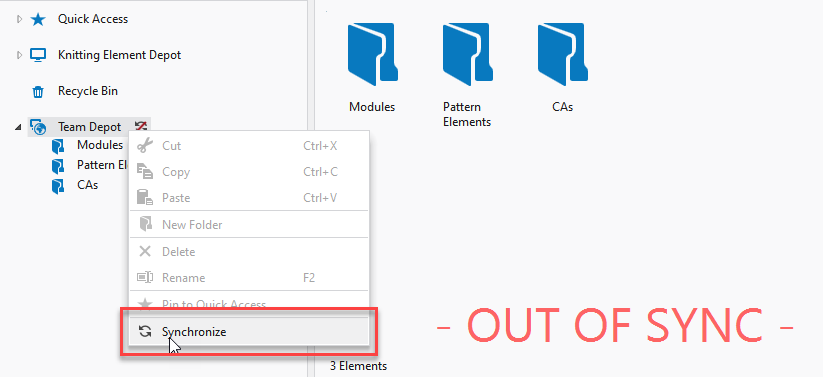
- Über das Kontextmenü auf dem Ordner kann das Team Depot synchronisiert werden.
 Synchronisieren
Synchronisieren
Anfänge horizontal versetzen
- Über den Dialog Anfänge ersetzen
- Im Muster
- Im Linienschnitt
- Im Bemaßungsschnitt
- Positive Werte im Eingabefeld verschieben den Anfang nach rechts.
Negative Werte nach links.
Im Muster
Kontextmenü Anfang im Muster ersetzen… / Dialog Anfänge ersetzen
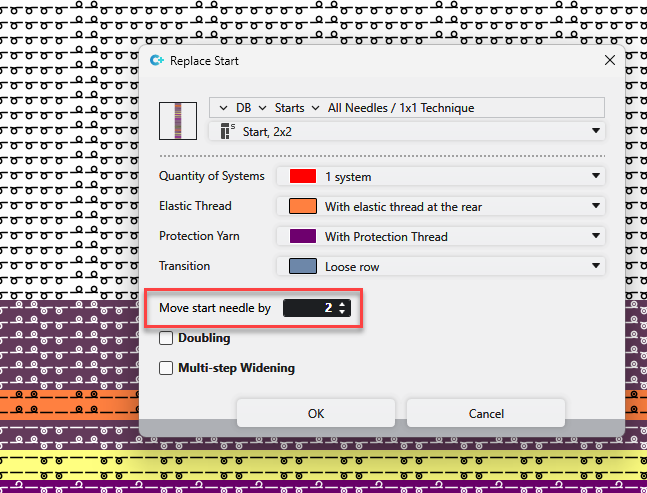
Im Linienschnitt
Schnitt-Eigenschaften / Dialog Anfänge ersetzen

Im Bemaßungsschnitt
Strickteil-Eigenschaften / Dialog Anfänge ersetzen
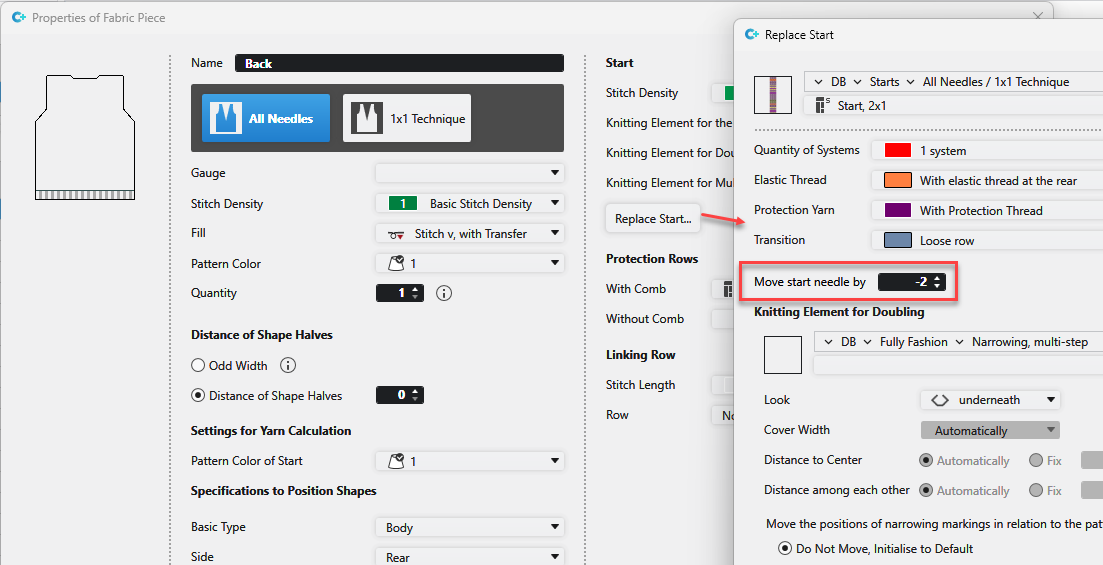
Neue Funktionen im Zeichenwerkzeug Text
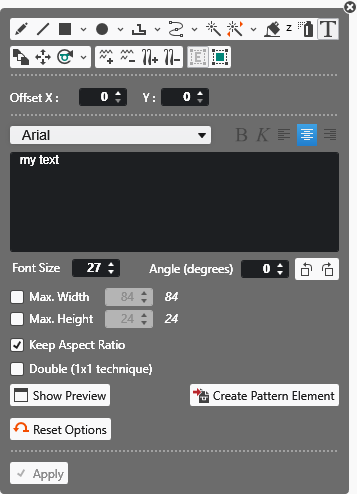
|
Schriftgrad |
Schriftgröße eingeben. |
|
Winkel (Grad) |
Den Text um den eingegebenen Winkel drehen. |
|
max. Breite |
Die maximale Breite des Texts eingeben. |
|
max. Höhe |
Die maximale Höhe des Texts eingeben. |
|
Vorschau |
Eine Vorschau des Texts mit den eingetragenen Einstellungen anzeigen |
|
Musterteil erzeugen |
Erstellt ein Musterteil mit dem Text und speichert es im Toolfenster Musterteile.
|
Release V2.7 03/2024
Dateiversion: 15 (V2.7)
Kompatibel zu:
- EKC 3.1
- CKC 2.1
- OKC 6.6
Die Einstellungen in den Linieneigenschaften wurden erweitert.
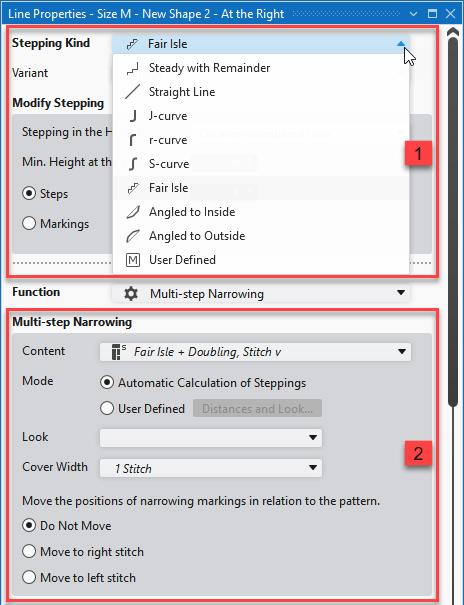
|
1 |
|
|
2 |
|
Stufungsverlauf Nutzerdefiniert
Nutzerdefinierte Linien werden ausschließlich in der Linientabelle über die Unterzeilen definiert.
Daher wird bei Auswahl des Stufungsverlaufs Nutzerdefiniert, in den Linieneigenschaften keine Stufung und keine Funktion angeboten.
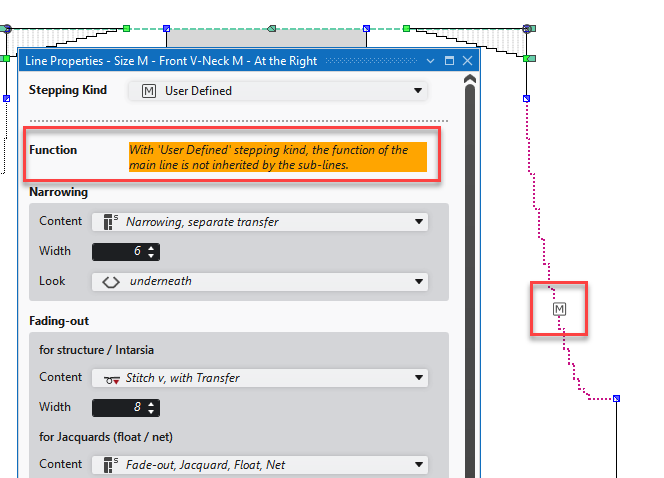
- Nutzerdefinierte Linien werden in der Linienschnitt-Ansicht mit M gekennzeichnet.
- In der Linienschnitt-Ansicht kann eine Nutzerdefinierte Linie nicht verändert werden, da die Linie durch die Unterzeilen in der Linientabelle fest vorgegeben ist.
Wird ein Start- oder Endpunkt einer Nutzerdefinierten Linie verschoben, dann verschiebt sich die gesamte Linie gleichermaßen. - Linieneigenschaften
Neue Varianten für Fair Isle im Linienschnitt.
Für den Stufungsverlauf Fair Isle gibt es im Linienschnitt vier Varianten.
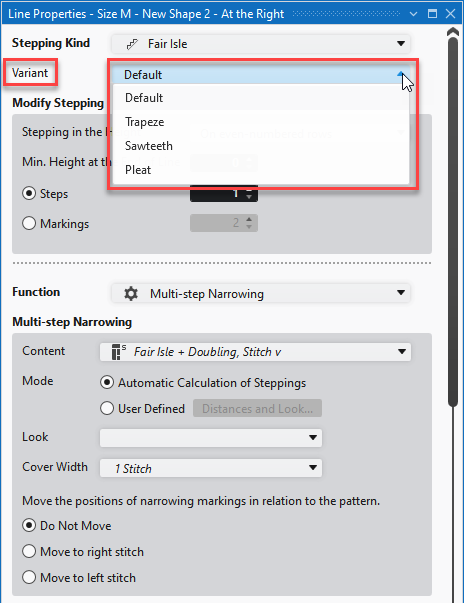
Die Varianten werden in den Linieneigenschaften zur Auswahl angeboten.
- Standard
- Stricktechnik wie bisher bei der Auswahl Fair Isle.
- Trapez
- Im Linienschnitt:
- Aufgeklappt in der gerasterten Ansicht:
- Sägezahn
- Im Linienschnitt:
- Aufgeklappt in der gerasterten Ansicht:
- Falte
- Im Linienschnitt:
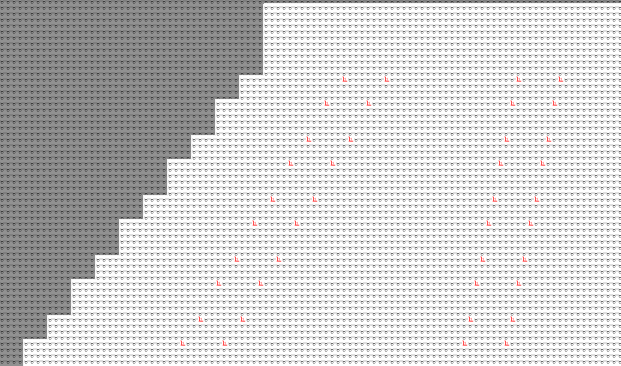
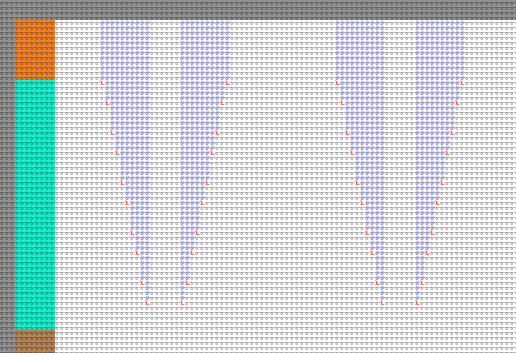
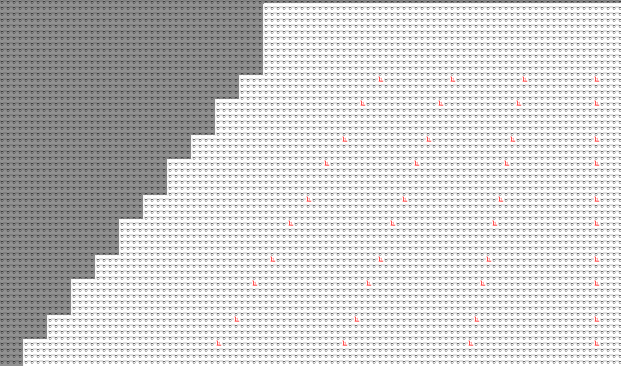
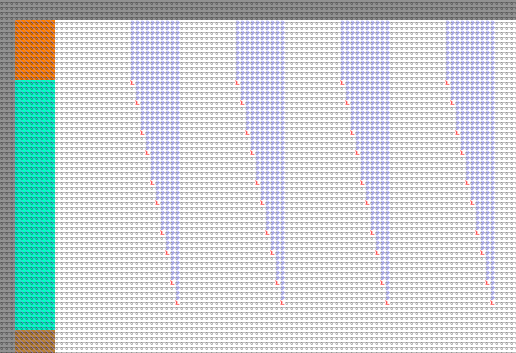
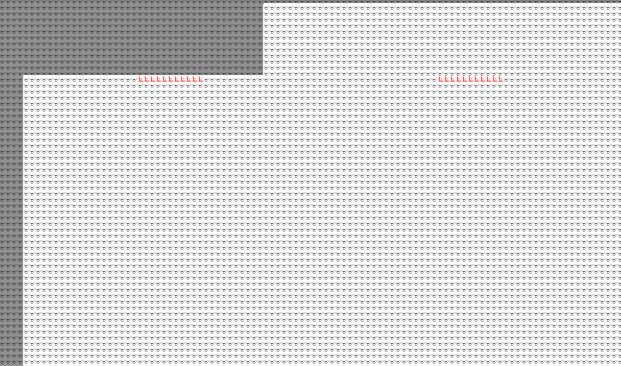
Jede Variante besitzt spezifische Optionen.
- Mehrstufig Mindern
Jedem Linienschnitt ist eine eigene Linientabelle zugeordnet.
Jeder Linienschnitt hat eine eigene, dem Dokumentfenster angedockte, Linientabelle.
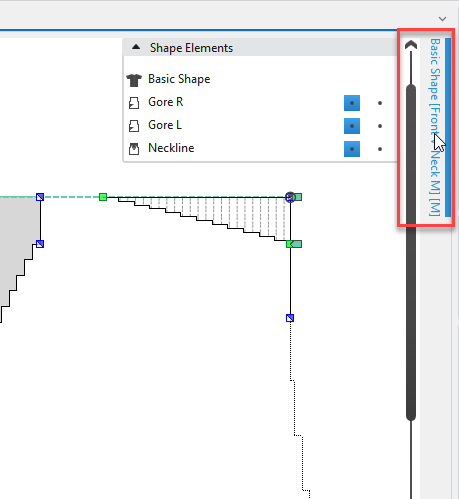
- Die Linientabelle ist standardmäßig am rechten Rand befestigt.
Diese kann an einen beliebigen Rand des Dokumentfensters gezogen werden. - Die Linientabelle lässt sich aufklappen und vom Rand lösen.
- Die Tabelle bleibt immer auf den gleichen Schnitt bezogen.
- Über die Funktion Andocken im Kontextmenü der Titelleiste, wird die Linientabelle wieder an den entsprechenden Linienschnitt angedockt.
- Eine angedockte Linientabelle wird über den Pin in der Titelleiste eingeklappt.
- Mehrere Linientabellen von verschiedenen Schnitten können gleichzeitig geöffnet und editiert werden.
- Bereiche einer Linientabelle können kopiert und in eine andere Linientabelle eingefügt werden.
- Der Aufruf der Linientabelle im Menüband Start und im Kontextmenü der Linienschnitt-Ebene ist entfallen.
- Linientabelle
Einstellbare Ansicht der Linien für rechte und linke Schnitthälften
In der Linientabelle können die Bereiche für die Schnittlinien der rechten und linken Schnitthälfte verschoben werden.
Dazu die Begrenzung zwischen den Bereichen beliebig nach oben oder unten ziehen.
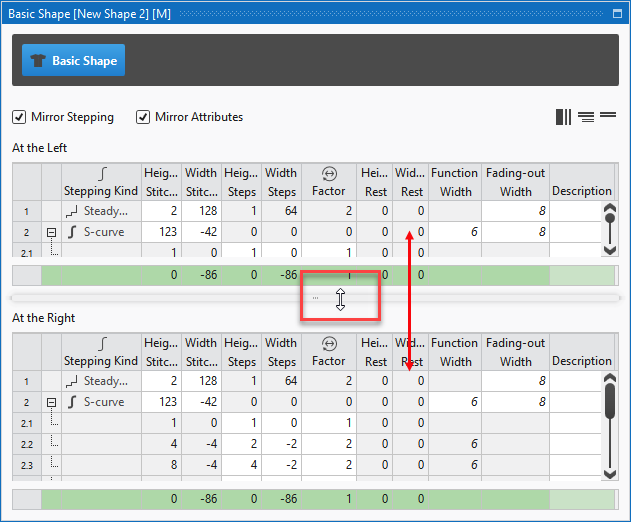
Rasterform-Vorschau eines Linienschnitts
Für jeden Linienschnitt aus dem Toolfenster Schnitte kann über das Kontextmenü eine gerasterte Ansicht geöffnet werden.
- Die gerasterte Ansicht erscheint aufgeklappt.
- Besonders hilfreich bei den Fair Isle-Varianten Trapez und Sägezahn
- Die gerasterte Ansicht kann nicht editiert werden.
- Kontextmenü auf dem Schnitt
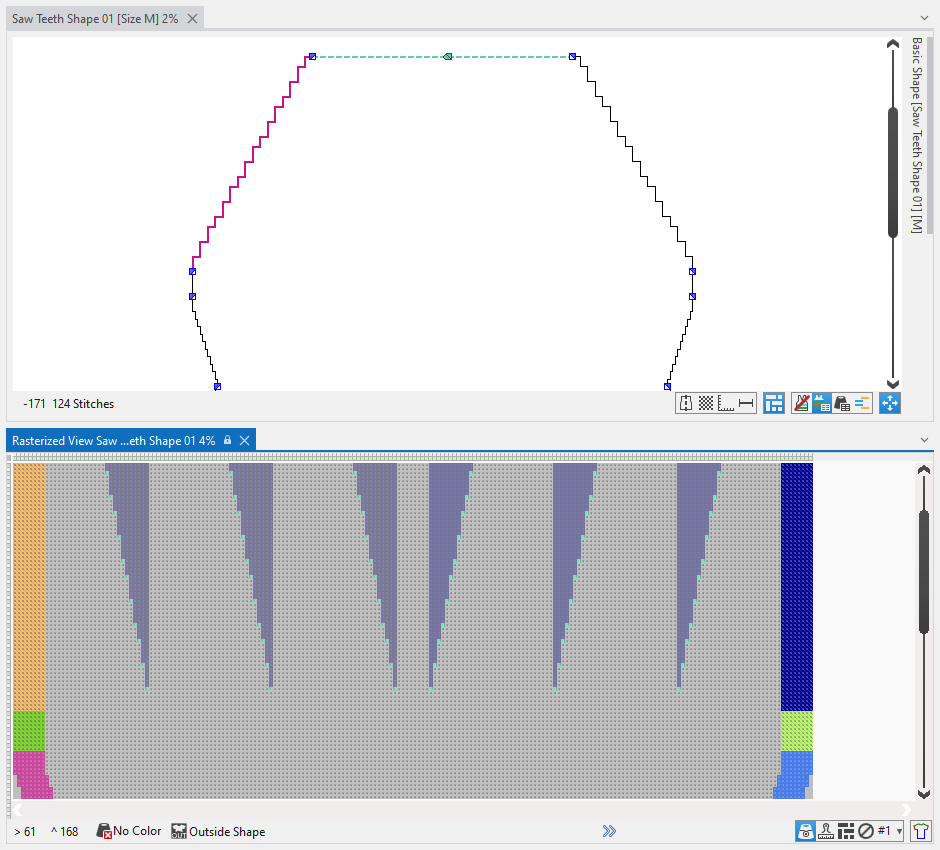
Geändertes Verhalten (≤ V2.6 vs. V2.7) von Anfängen bei aufgelegtem Schnitt
- Verhalten beim Positionieren eines Schnittes ohne Anfang auf ein Muster mit Anfang:
- Der Anfang vom Muster wird an den Schnitt gebunden.
- Wird der Schnitt auf dem Muster verschoben, dann verschiebt sich der Anfang gleichermaßen mit.
- Änderungen im Anfang können bei aufgelegtem Schnitt nur im Anfangsmodul, nicht aber im Muster vorgenommen werden.
- Wird der Schnitt wieder vom Muster entfernt, so kehrt der Anfang in seine Ausgangsposition im Muster zurück.
- Verhalten beim Laden oder Importieren eines Musters aus einer älteren Version (≤ V2.6):
- Das Muster der älteren Version hat einen aufgelegten Schnitt.
- Der Anfang in diesem Muster wurde bei aufgelegtem Schnitt im Muster bearbeitet.
Der Anfang im Muster unterscheidet sich somit vom Anfangsmodul. - Beim Importieren oder Laden dieses Musters in die Version V2.7 wird das Muster in eine Rasterform konvertiert.
Somit bleibt der bearbeitete Anfang im Muster erhalten.
Fully Fashion – Schnittdaten drucken
Verbesserte Druckfunktion für Linien- und Bemaßungsschnitte
- Im Linienschnitt- oder Bemaßungsschnitt-Editor:
Menüband Datei / Schnittdaten-Report . - Schnittdaten-Report (Ansicht)
Die einzelnen Punkte:
- Alle Schnittelemente werden in die Darstellung übernommen
- Die Schnittlinien asymmetrischer Schnitte werden für die rechte und linke Schnitthälfte getrennt dargestellt.
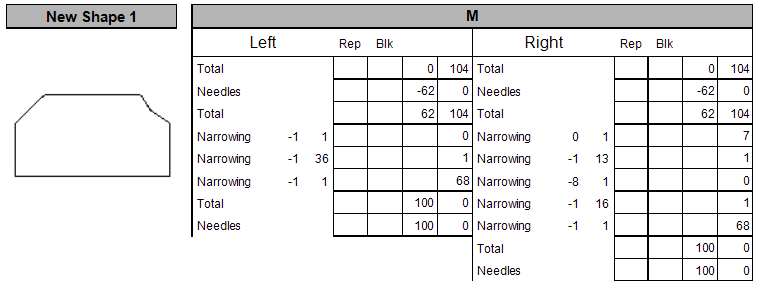
- Layouts für asymmetrische Schnitte:
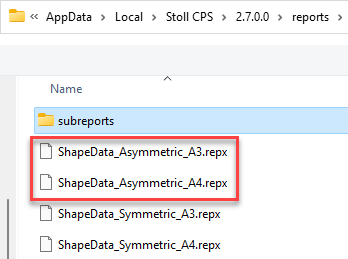
Erkennung von geöffneten Strickelementen, Schnitten und Mustern
Geöffnete Strickelemente, Schnitte und Muster werden im Toolfenster mit der Beschriftung OPEN gekennzeichnet.
- Geöffnet
Grau hinterlegte Beschriftung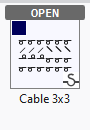
- Geöffnet und aktiv
Blau hinterlegte Beschriftung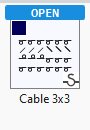
Neue Funktion Zeichnen mit Selektion
- Im Menüband Start / Gruppe Ändern
- Im Menüband Selektion
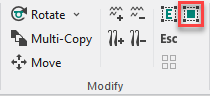
Mit Zeichnen mit Selektion wird beim Zeichnen der Bereich gleichzeitig selektiert.
- Bei additivem Zeichnen wird die Selektion additiv hinzugefügt.
Mit STRG - Bei subtraktivem Zeichnen wird die Selektion entfernt.
Mit STRG + ALT - Ändern (Gruppe)
Spalte Beschreibung wurde in mehrere Toolfenster eingefügt
In den Tabellen Plattierfarben, Mehrsystemfarben, Garnzuordnung und Linientabelle gibt es jetzt auch eine Spalte Beschreibung .
Lineal in der Gestrick-Ansicht
Am linken und am oberen Rand der Gestrick-Ansicht
Die Maßeinheit (cm oder Zoll) legen Sie im Dialog Optionen - Projekteinstellungen für neue Projekte fest.
- Gestrick-Ansicht
Überarbeitung des Dialogs Optionen
Die Registerkarten des Dialogs Optionen wurden zum Teil umbenannt und aktualisiert.
Die Funktionen innerhalb der Registerkarten wurden vereinfacht, einheitlicher gestaltet und besser organisiert.
- Optionen
Im Dialog Eigenschaften eines Garns oder Garn aus Bild können die Farbstellungen besser verwaltet werden.
- Über die Pfeile in den Farbstellungen, können diese in ihrer Anordnung verschoben werden.
- Die Anordnung kann auch über Drag&Drop auf den Farbstellungen verändert werden.
- Zur besseren Übersicht kann der Dialog beliebig vergrößert werden.
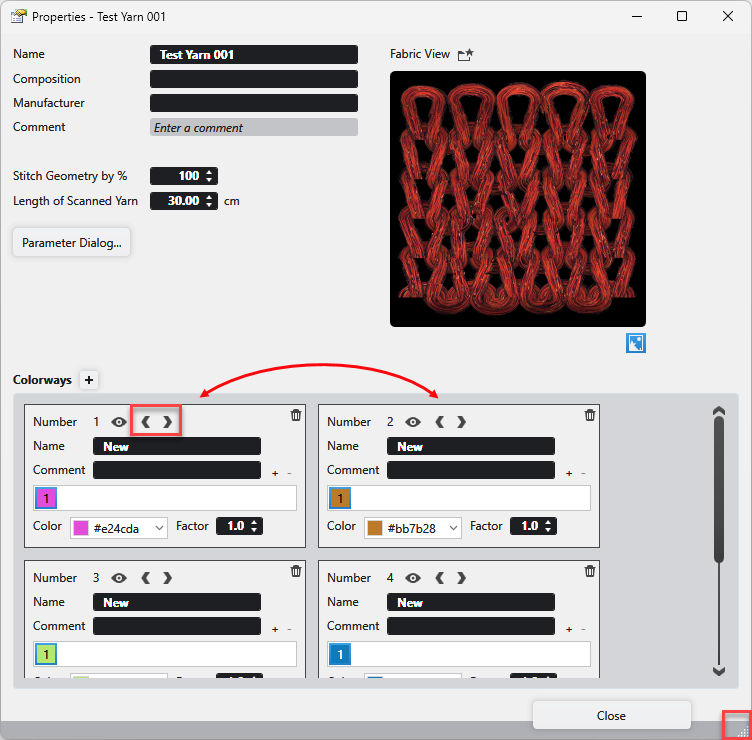
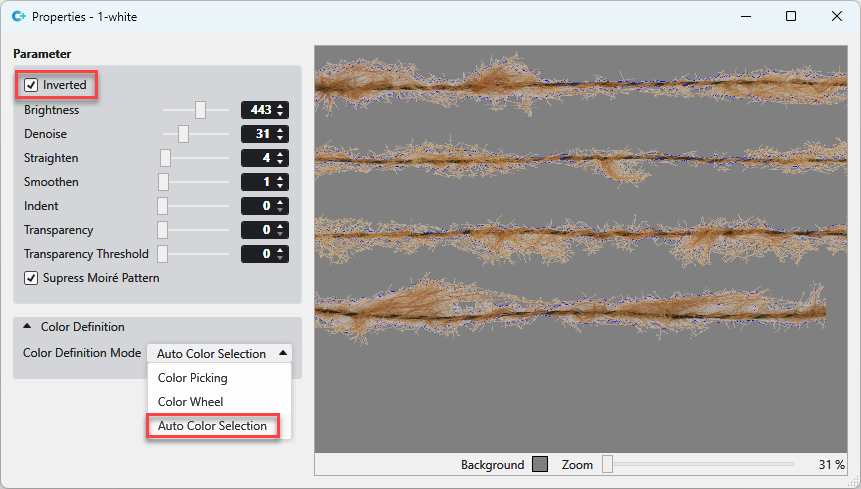
- Mithilfe der Funktion
 Inverted im Parameter-Dialog können jetzt auch Garne, die auf hellem Hintergrund gescannt sind, kontrastreich verarbeitet werden.
Inverted im Parameter-Dialog können jetzt auch Garne, die auf hellem Hintergrund gescannt sind, kontrastreich verarbeitet werden.
Dafür stehen wie gehabt alle Parameter zur entsprechenden Einstellung zur Verfügung. - Für die Farbdefinition gibt es zusätzlich die Funktion Auto-Farbauswahl.
Diese Funktion wählt aus dem Farbrad automatisch die im Garn am meistvertretene Farbe aus.
Release V2.6. 11/2023
Dateiversion: 14 (V2.6)
Kompatibel zu:
- EKC 3.0
- CKC 2.0
- OKC 6.6
Einstricken auf Gegenseite automatisch ermitteln in Konfiguration / Weitere Einstellungen
-
 Einstricken auf Gegenseite automatisch ermitteln
Einstricken auf Gegenseite automatisch ermitteln - Default für Tandem mit Kamm
- Default für Maschinen mit Klemmen nur rechts
- Einstellung gilt immer für alle Fadenführer
- Mehrteiliges Stricken
- Fadenführer des rechten Strickteils stehen in YG rechts
- Fadenführer des linken Strickteils stehen in YG links
- Abketteln jetzt abwechselnd von linkem und rechtem Strickteil.
Anzeige der Maschenlänge im Sintral ist schaltbar.
Registerkarte Datei -> Dialog Optionen aufrufen.
Im Dialog  Optionen, Rubrik Projekteinstellungen befindet sich folgende Funktion:
Optionen, Rubrik Projekteinstellungen befindet sich folgende Funktion:
|
|
Alle im Muster verwendeten NP-Werte werden als Kommentar im Sintral angezeigt. |
|
|
Die NP-Werte werden nicht als Kommentar im Sintral angezeigt. |
- Optionen
Die Fadenführer für den rechten Schlitten bei Tandembetrieb verschieben
Bei einer Maschine im Tandembetrieb können Sie die Fadenführer-Belegung für den rechten Schlitten unabhängig vom linken Schlitten verändern.
- 197
- Im Toolfenster Fadenführer die Rubrik Tandem (YLR) aufrufen.
- 198
- Den rechten Schlitten anklicken.
- 199
- Auf die Schaltfläche rechts oder links neben den Fadenführer-Abstellpositionen klicken und mit gedrückter Maustaste die gesamte Fadenführer-Spur auf die gewünschte Position ziehen.
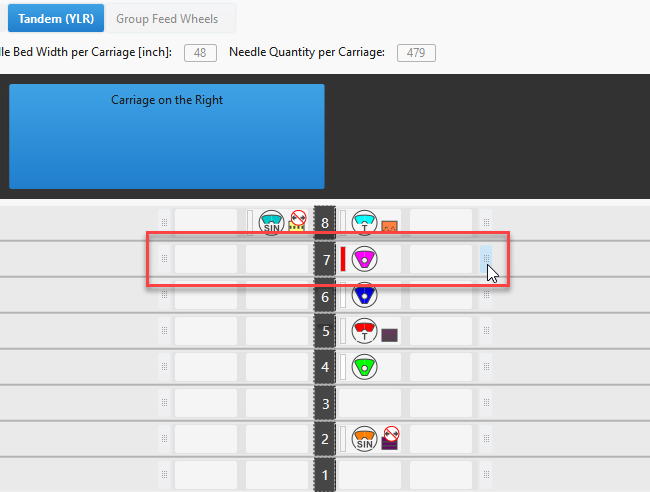
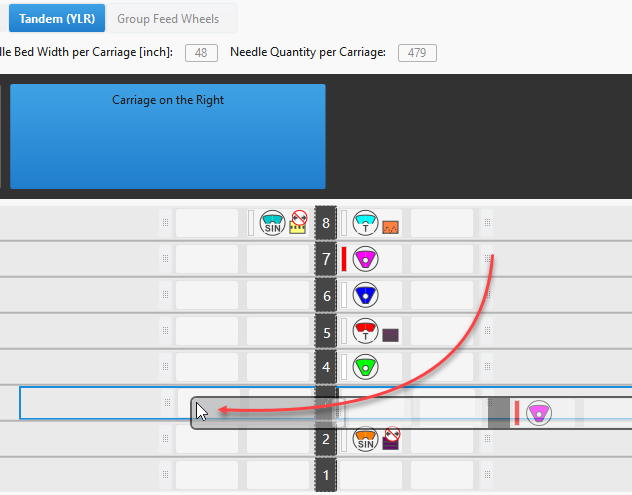
- Registerkarte Tandem (YLR)
Fadenführer nicht zusammenfassen
In der Registerkarte Weitere Einstellungen des Dialogs Konfiguration haben Sie jetzt unter Fadenführer zusammenfassen die Option:
 Nicht zusammenfassen.
Nicht zusammenfassen.
Bei Intarsia-Abläufen wird im gesamten Muster jeder Fadenführer in einem separaten System gestrickt.
- Fadenführer zusammenfassen
Einstricken auf Gegenseite automatisch ermitteln
- Im Toolfenster Fadenführer können Sie mit der Funktion
 Auf Gegenseite einstricken für jeden Fadenführer bestimmen, dass er vor dem Anfang auf die Gegenseite eingestrickt wird.
Auf Gegenseite einstricken für jeden Fadenführer bestimmen, dass er vor dem Anfang auf die Gegenseite eingestrickt wird. - Zusätzlich gibt es jetzt die Funktion
 Einstricken auf Gegenseite automatisch ermitteln.
Einstricken auf Gegenseite automatisch ermitteln. - Konfiguration -> Weitere Einstellungen
- Für jeden Fadenführer wird automatisch ermittelt, ob er auf die Gegenseite eingestrickt wird.
- Fadenführer, die näher an der Gegenseite der Abstellposition eingesetzt werden, werden vor dem Anfang automatisch auf die Gegenseite eingestrickt.
- Die Funktion Auf Gegenseite einstricken im Toolfenster Fadenführer wird ausgegraut.
- Weitere
Anfangsmodule des Typs 1x1 Abwerftechnik
Neue Anfangsmodule der Stricktechnik 1x1 Abwerftechnik stehen unter gleichnamigem Pfad im Knit Explorer zur Verfügung.
Unter Anfänge / 1x1 Abwerftechnik finden Sie folgende Module:
- Anfang, 1x1, 1x1-Abwerftechnik
- Anfang, 1x1, 1x1-Abwerftechnik, grobe Feinheit
- Anfang, 2x1, 1x1-Abwerftechnik
- Anfang, 2x1, 1x1-Abwerftechnik, grobe Feinheit
- Anfang, 2x2, 1x1-Abwerftechnik
- Anfang, 2x2, 1x1-Abwerftechnik, grobe Feinheit
- Anfang, Schlauch, 1x1-Abwerftechnik
- Anfang, Schlauch, 1x1-Abwerftechnik, grobe Feinheit
Einzelne Muster eines Musterprojekts exportieren.
Im Toolfenster Muster finden Sie im Kontextmenü auf einem Muster die Funktion Muster exportieren....
- Neues Muster-Projekt wird erstellt.
- Das angeklickte Muster wird in diesem Muster-Projekt gespeichert.
- Kontextmenü auf dem Musternamen
CMS-W - Neuer Schussfadenführer Qt
Für die CMS W-Maschine steht ein weiterer Schussfadenführer zur Verfügung:
|
Bisher |
Qw-Fadenführer Ein Schussfadenführer kann pro System eingesetzt werden. |
|
|
Neu |
Qt-Fadenführer Bis zu drei Schussfadenführer können pro System eingesetzt werden. |
|
Die Qt-Schussfadenführer gibt es in drei Ausführungen:
- Qt1 – 141 mm (ID 4170 282 857)
- Qt2 – 161 mm (ID 4170 282 858)
- Qt3 – 181 mm (ID 4170 282 859)
Der Fadenführermitnehmer (A) greift außerhalb des Fadenführerschlittens und schiebt den Fadenführer.
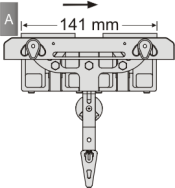
Vorteil:
- Für den Schussfaden wird kein zusätzliches System benötigt.
- Schussfaden einlegen und umschließen erfolgt im selben System.
|
Arbeiten mit Qt |
Schussfaden einlegen und umschließen erfolgen im selben System (S2).
|
|
Hinweise:
- Höhe des Qt-Fadenführers = Höhe eines Normal-Fadenführers
- Den Fadenführer-Bügel nehmen Sie vom entsprechenden Normal-Fadenführer.
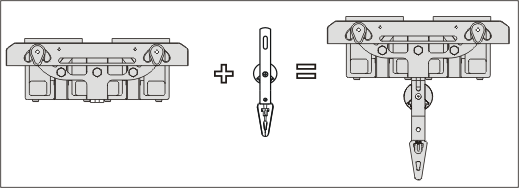
Neue Funktion für Stufungsverlauf Fair Isle.
Im Toolfenster Abstände der Linie kann jetzt die Berechnung der Stufen gewählt werden:
- Automatische Berechnung der Stufen
- - oder -
- Benutzerdefiniert
- Mehrstufig Mindern
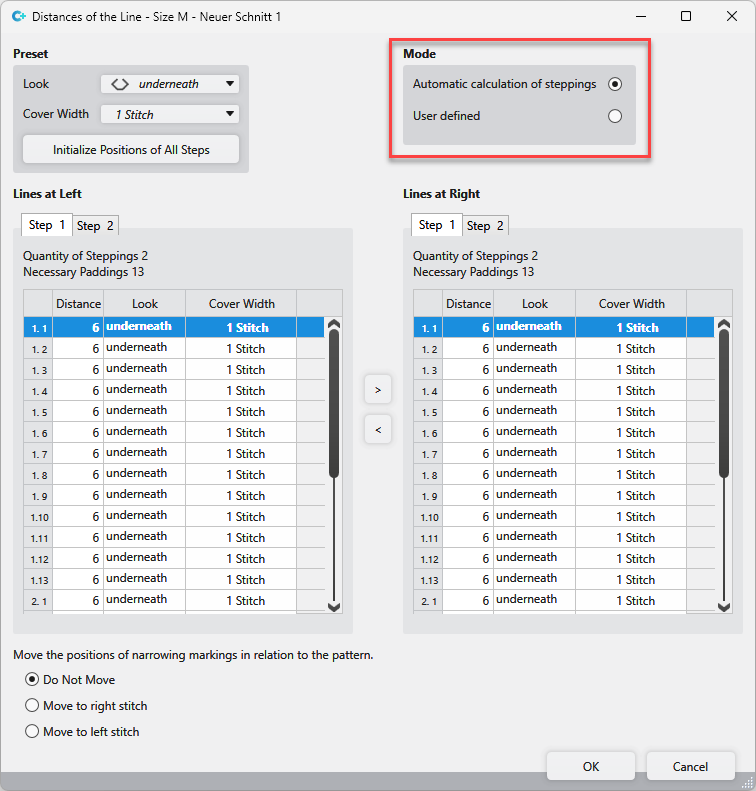
Bemaßungsschnitt - Mehrere Größen auf einmal löschen
Im Bemaßungsschnitt finden Sie im Kontextmenü auf der Größenleiste die Funktion Größen löschen....
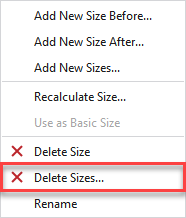
Im Dialog Größen löschen selektieren Sie die Größen, die gelöscht werden sollen.
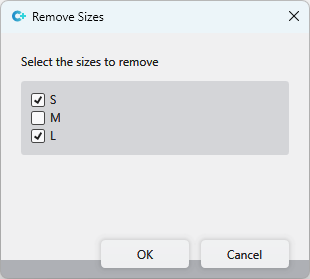
Selektion aufheben im Menüband Start
In der Registerkarte Start Gruppe Ändern gibt es jetzt einen direkten Aufruf der Funktion  Selektion aufheben
.
Selektion aufheben
.
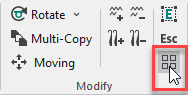
- Ändern (Gruppe)
Neue Funktionen im Dialog Suchen und Ersetzen
- Beim Aufruf des Dialogs werden die aktuellen Cursor-Attribute in den Bereich Suchen und in den Bereich Ersetzen übernommen.
- Funktion Alles löschen oben rechts im Dialog
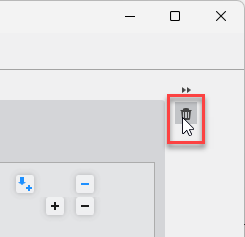
Alle im Dialog eingegebenen Daten werden entfernt. - Suchen und Ersetzen
Symbole für Löschen im Strickelement-Editor
Die Symbole für Löschen im Strickelement-Editor werden alle in der obersten Reihe angezeigt.
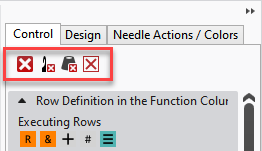
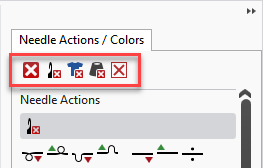
Betroffen sind folgende Toolfenster und Registerkarten:
- Nadelaktionen
- Rasterform-Symbole
- Musterfarben
- Steuerung
- Design
- CA
- Nadelaktionen
- Rasterform-Symbole
- Musterfarben
- Symbole für Strickelemente
Mehrere Strickelemente gleichzeitig umbenennen
In den Toolfenstern Module, CA, MA und Musterteile können mehrere Strickelemente selektiert und gleichzeitig umbenannt werden.
- 200
- Strickelemente selektieren.
- 201
- Funktion Mehrere Einträge umbenennen... im Kontextmenü aufrufen.
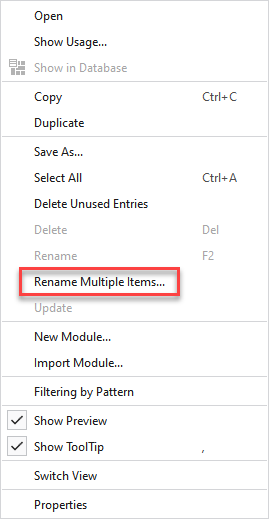
- Der Dialog Mehrere Einträge umbenennen erscheint:
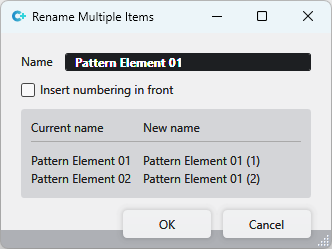
In diesem Dialog nehmen Sie folgende Einstellungen vor:
|
Name |
Geben Sie den neuen gemeinsamen Namen für die Strickelemente ein. |
|
|
Die Nummerierung wird vor dem Namen eingefügt. |
|
|
Die Nummerierung wird hinter dem Namen eingefügt. |
|
Anzeige |
Im unteren Teil des Dialogs werden die aktuellen und die neuen Namen der Strickelemente nebeneinander angezeigt. |
- Kontextmenü auf den Modulen
Module aus Tabellen öffnen.
Module, die in Tabelle eingetragen sind, können Sie jetzt über das Kontextmenü öffnen.
Zum Beispiel in den Formkanten:
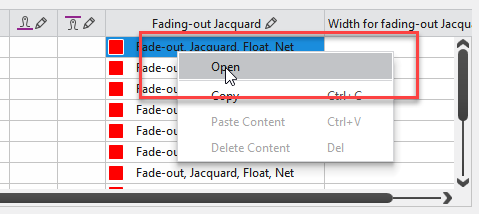
Mehrfarbiges Musterteil umfärben:
Die Farben in mehrfarbigen Musterteilen können Sie vor dem Einzeichnen beliebig verändern.
Nach der Auswahl des Musterteils erscheint in den Cursor-Attributen neben der Musterfarbe ein Pfeil.
Mit diesem Pfeil öffnen Sie die Darstellung der Farben des Musterteils.
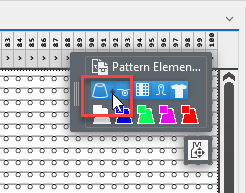
- 202
- Auf eine Farbe in den Musterfarben klicken, die Sie einzeichnen wollen.
- 203
- Auf die Farbe des Musterteils klicken, die Sie ersetzen wollen.
- 204
- Diesen Vorgang mit allen Farben wiederholen, die Sie ersetzen wollen.
- 205
- Die zuletzt ausgewählte Farbe aus den Cursor-Attributen löschen.
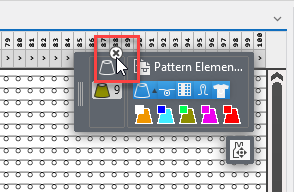
- 206
- Musterteil mit der neuen Farbkombination ins Muster eintragen.
Neue Funktion Rasterform verschieben
Unterhalb der Anzeige der Cursor-Attribute befindet sich die Funktion Rasterform verschieben .
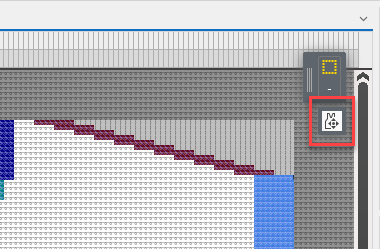
- Die Funktion ist nur verfügbar, wenn kein Schnitt auf dem Muster liegt.
- Klicken Sie auf die Funktion Rasterform verschieben um die Rasterform zu selektieren.
- Mit gedrückter Maustaste auf der Selektion bewegen Sie die Rasterform in die gewünschte Position.
- Anschließend klicken Sie erneut auf Rasterform verschieben, um die Selektion wieder aufzuheben.
Schnittkonfiguration direkt aufrufen
In der Linienschnitt-Ebene können Sie den Dialog Konfiguration - Registerkarte Alle Schnitte direkt in der Registerkarte Schnittbearbeitung aufrufen.
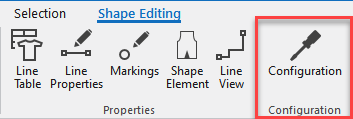
Neuer Dialog Mehrfachbearbeitung
Die gemeinsame Technikbearbeitung und Erstellung der Strickprogramme starten Sie ausschließlich im Dialog Mehrfachbearbeitung.
Den Dialog rufen Sie in der Registerkarte Start, neben der Gruppe Sintral auf.

Die Registerkarte Mehrfach-Bearbeitung fällt somit komplett weg.
Im Dialog Mehrfachbearbeitung nehmen Sie folgende Einstellungen vor:
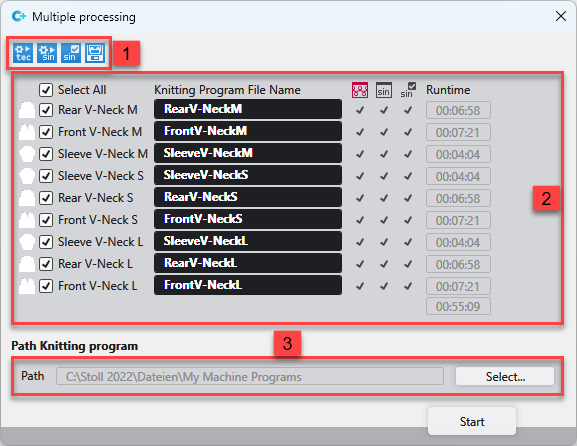
|
1 |
Wählen Sie die Bearbeitungsschritte aus, die Sie durchführen wollen. Nur die Muster, die für diese Auswahl in Frage kommen, können angeklickt werden. |
|
2 |
Wählen Sie die Muster aus, die Sie bearbeiten wollen. Der Strickprogramm-Dateiname kann editiert werden. Nach Sintral-Check wird rechts neben dem Muster die Strickzeit angegeben. |
|
3 |
Geben Sie den Pfad ein, an dem die Strickprogramme gespeichert werden sollen. |
Zusätzliche Registerkarten in den Musterparameter .
Im Zusammenhang mit dem STOLL Template-Editor wurden folgende Toolfenster in die Musterparameter integriert:
- Sintral
- Funktionsaufruf (F:)
- Sintral-Anweisung / PRINT
- Sintral-Funktionen
- Maschendichte
- Farben
Somit werden diese Toolfenster zusammen mit der Setup-Daten-Vorlage exportiert.
- Musterparameter
Musterparameter und Konfigurations-Daten eines Muster-Projekts können als Vorlage gespeichert, editiert und in einem neuen Muster-Projekt verwendet werden.
Exportieren
Aus einem bestehenden Muster-Projekt können die Setup-Daten und die Konfiguration als Vorlagen-Datei exportiert werden.
Schaltflächen in der Backstage-Ansicht / Exportieren: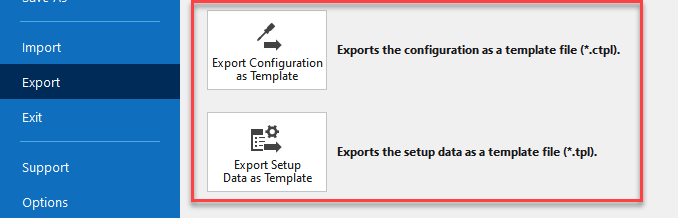
|
Konfiguration exportieren |
Speichert die Konfigurationsdaten als Vorlage (*.ctpl).
Standardpfad: |
|
Musterparameter als Vorlage exportieren |
Speichert die Musterparameter als Vorlage (*.tpl). |
STOLL Template-Editor
Den STOLL Template-Editor öffnen Sie auf der Startseite.
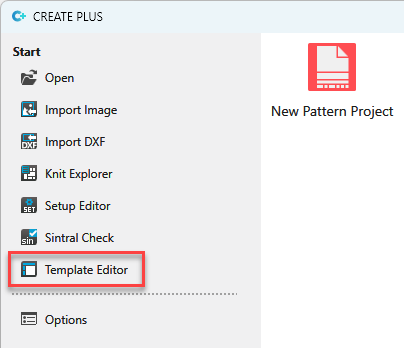
Sie können Template-Dateien laden, editieren und speichern.
 Nur projektbezogene Daten werden in der Template-Datei gespeichert.
Nur projektbezogene Daten werden in der Template-Datei gespeichert.
Dies betrifft sowohl die Konfiguration als auch die Setup-Daten.
Setupdaten-Vorlagen für neue Projektein einem Muster verwenden:
- 207
- In der Backstage-Ansicht, im Dialog Optionen die Rubrik Allgemein öffnen.
- 208
- Unter Setupdaten-Vorlagen für neue Projekte eine Fully Fashion-Vorlage laden.
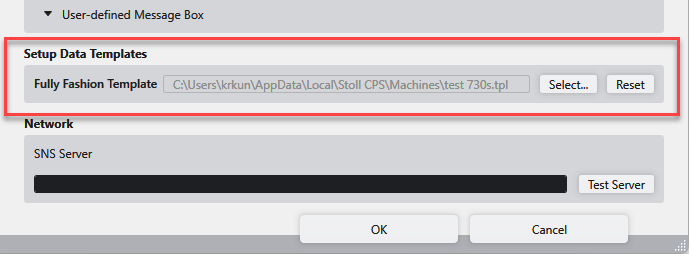
- Diese Vorlage wird von jedem neuen Muster-Projekt verwendet.
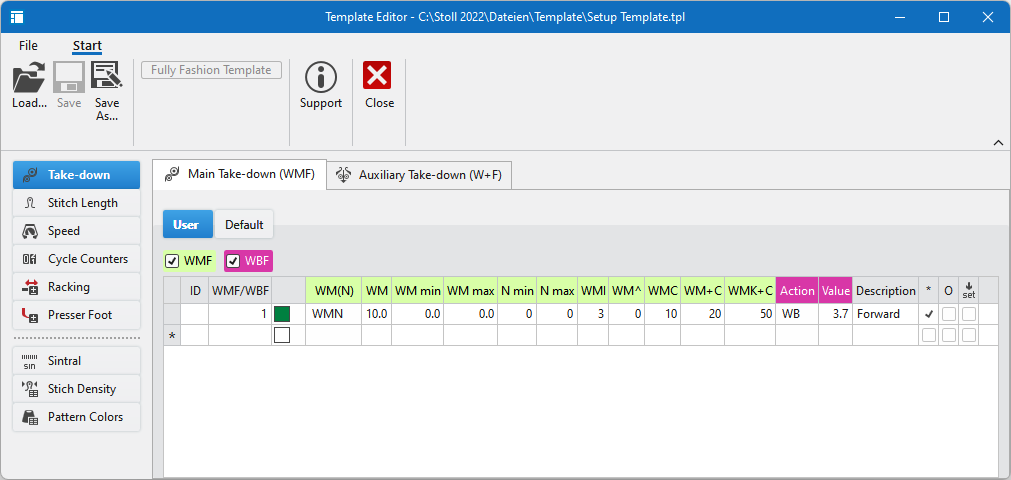
- Die Spalte G ( √ = Eintrag wird global für nachfolgende Projekte gespeichert. ) ist entfallen.
Konfigurations-Vorlagen in einem Muster verwenden.
Konfigurations-Vorlagen weisen Sie ihren eigenen Maschinen im Dialog Maschine auswählen zu.
- Die Konfigurations-Vorlage muss im gleichen Ordner wie die eigene Maschine gespeichert sein.
Standardpfad:
C:\Users\[username]\AppData\Local\Stoll [CPS|CDESIGN|CLITE]\Machines
- 209
- Im Dialog Maschine auswählen eine eigene Maschine erstellen.
- 210
- Im Kontextmenü auf dieser Maschine den Dialog Maschinen-Eigenschaften öffnen.
- 211
- In den Eigenschaften unter Allgemein die Fully Fashion-Vorlage laden.
- Für diese Maschine werden dann immer die Daten aus der entsprechenden Konfigurations-Vorlage verwendet.
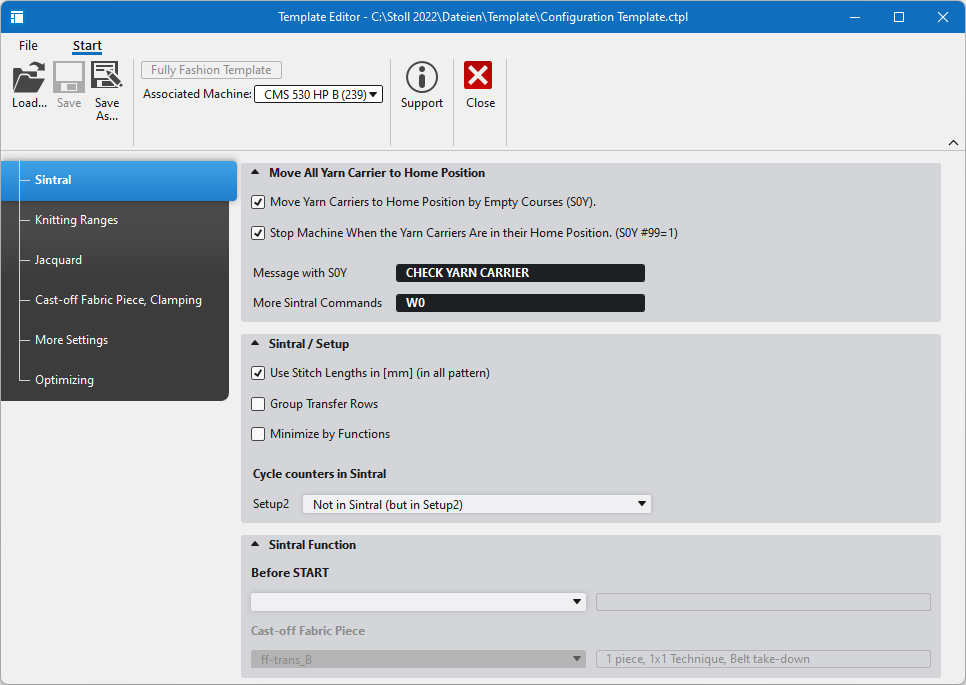
Dialog Statistik
Im Dialog Statistik finden Sie statistische Auswertungen über die Einstellungen und die Strickelemente eines Muster-Projekts.
Den Dialog rufen Sie über das Kontextmenü auf.
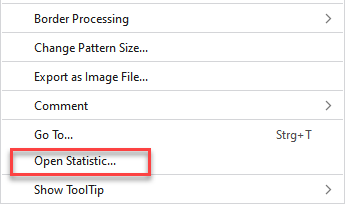
In folgenden Bereichen kann der Dialog Statistik aufgerufen werden:
- Alle Ebenen der Musterbearbeitung außer Linienschnitt und Bemaßungsschnitt
- Alle Strickelemente
Im Dialog Statistik nehmen Sie folgende Einstellungen vor:
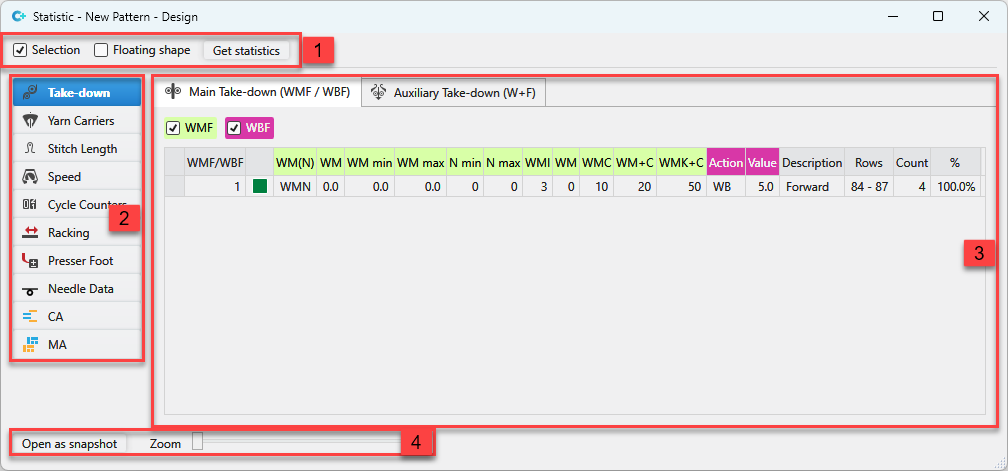
|
1 |
Bereich definieren und statistische Daten neu berechnen. |
|
2 |
Daten wählen, die angezeigt werden. |
|
3 |
Darstellung der Einträge zusammen mit der statistischen Auswertung |
|
4 |
Eine zweite Ansicht öffnen und Zoom-Einstellungen vornehmen. |
- Statistik
 Die Cursorattribute, die gemeinsam mit dem Text ausgewählt sind, werden ins Musterteil übernommen.
Die Cursorattribute, die gemeinsam mit dem Text ausgewählt sind, werden ins Musterteil übernommen.

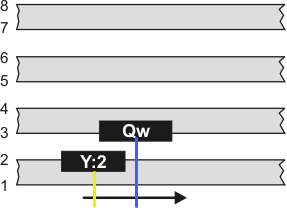
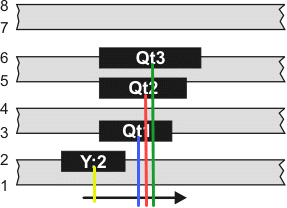
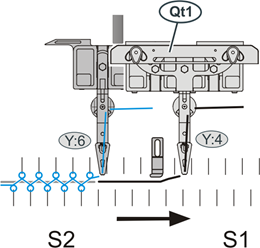
 Die Fadenführer müssen sich auf unterschiedlichen Spuren befinden.
Die Fadenführer müssen sich auf unterschiedlichen Spuren befinden.